不仅仅是互联网充分利用家庭网络的 9 种方法

您已安装好路由器,并确保家中所有电脑和其他设备都能稳定连接到您的小型网络(无线或以太网)。您不再有任何上网问题。为什么不利用您所有的小工具都能通信的优势,做更多的事情而不仅仅是上网呢?
文件共享
要从网络中获得更多好处,看似最简单的一件事就是开始在不同设备之间共享文件和其他东西。这在过去总是很容易,你也不必随身携带 U 盘或外置硬盘。
不幸的是,微软在 Windows 10 和 11 中把它变得复杂了一些,包括过渡到微软账户和使用 Windows Hello 登录。使用 SMB 协议进行文件共享需要带有用户名和密码的帐户,而大多数人都不再拥有这些帐户。
但它仍然可以安排,如果你有多台计算机,并希望能够在网络上移动文件,那么它可能是有意义的。特别是如果你不想安装任何额外的软件,或者电脑的操作系统不是 Windows。
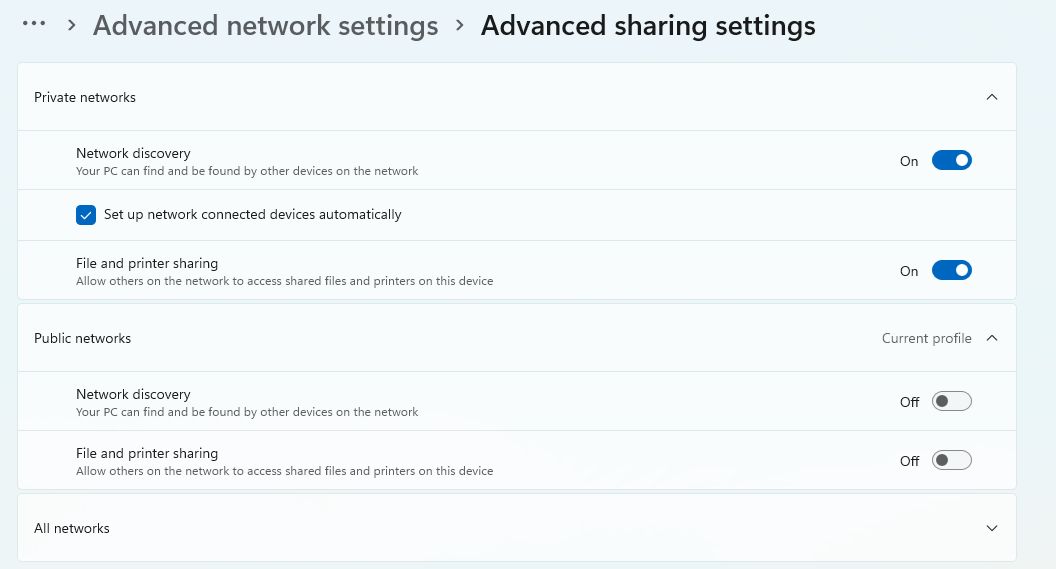
代工厂
文件共享设置曾在 控制面板但现在在 设置> 网络& 互联网> 高级网络设置> 高级共享设置在这里,设置有了新家。
扩展 专用网络 节和开关 文件和打印机共享 以在设置为专用的网络上启用该功能。下面是以下设置 公共网络 (例如,咖啡馆的 Wi-Fi 网络),你可以将其文件共享功能关闭。
Windows 现在会假定所有网络都是公共网络,因此你还需要在以太网或 Wi-Fi 设置中的 网络和互联网 并更改为 专用网络.
要连接,你还需要一个有密码的账户。微软账户比较复杂,所以最简单的方法是创建一个新的本地账户,并设置一个只用于文件共享的名称和密码。你可以在 设置> 账户> 其他用户.如果你从不使用它登录 Windows,该账户几乎不会占用磁盘空间。确保不要选择管理员账户,而是默认账户。
连接时,您将始终访问您所连接账户的主文件夹,但如果您还想访问其他文件夹,则需要启用这些文件夹的共享。在资源管理器中右键单击要共享的文件夹,然后选择 属性.选择 共享 选项卡,然后点击 分享.从下拉菜单中选择为此目的创建的新用户账户,然后单击 添加.
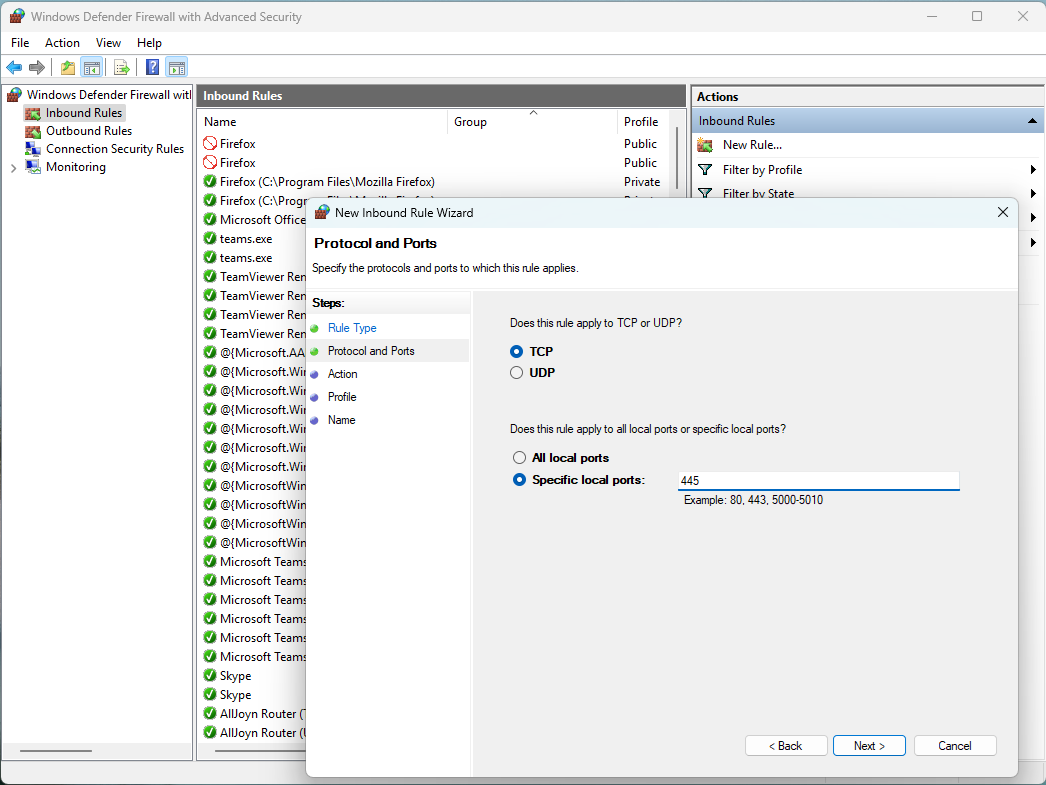
代工厂
你可能会遇到的最后一个问题是,Windows 内置防火墙本应自动允许连接你已启用的功能(如文件共享),却阻止了连接。如果连接有问题,请尝试以下方法:
1.打开 Windows 安全.
2.选择 防火墙和amp; 网络保护 然后 高级设置.
3.点击 入站规则 端口 协议和端口 然后 新规则 在右上角。
4.选择 协议和端口旁边填写 445 特定本地端口并选择 TCP.
5.点击后 下一页, 选择 允许连接并在下一个屏幕上勾选 私人 并为该规则命名。
共享打印机
如果您家中的一台电脑连接了打印机,您可以共享它,这样它就可以从网络上的其他电脑打印。在运行 Windows 10 或 11 的电脑上,请执行此操作:
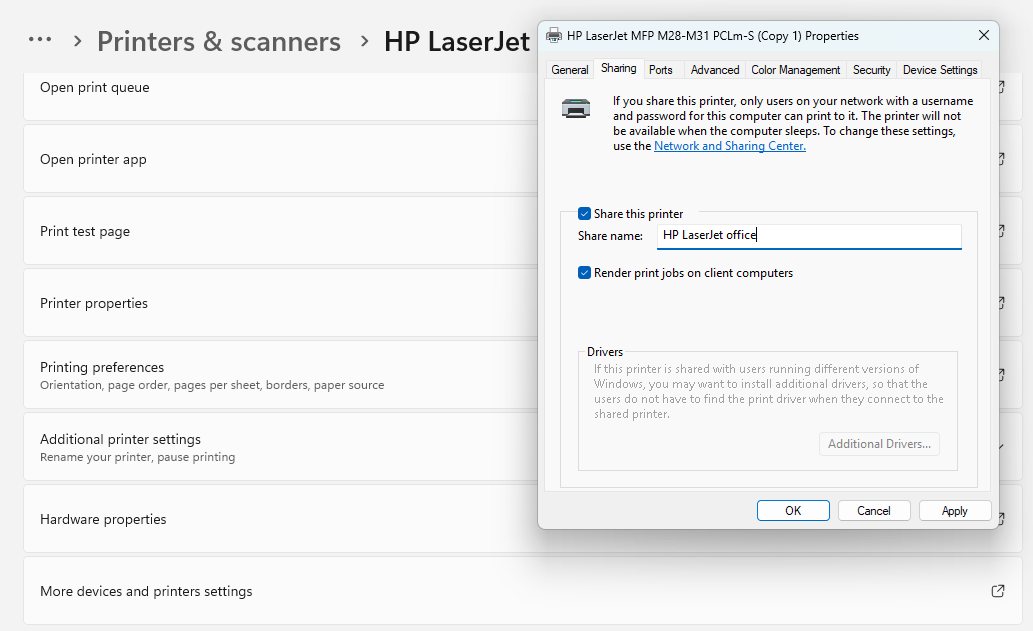
铸造厂
打开 设置 并转至 蓝牙和设备 > 打印机和扫描仪.单击要共享的打印机,然后单击 打印机属性 然后将打开一个单独的窗口。选择 共享 标签和勾选 共享打印机.如果你愿意,可以将名称改为更合理的名称–在上图中,我选择了打印机的品牌和所在房间。例如,如果我以后在地下室共用一台兄弟打印机,那么在网络上就更容易区分它们了。
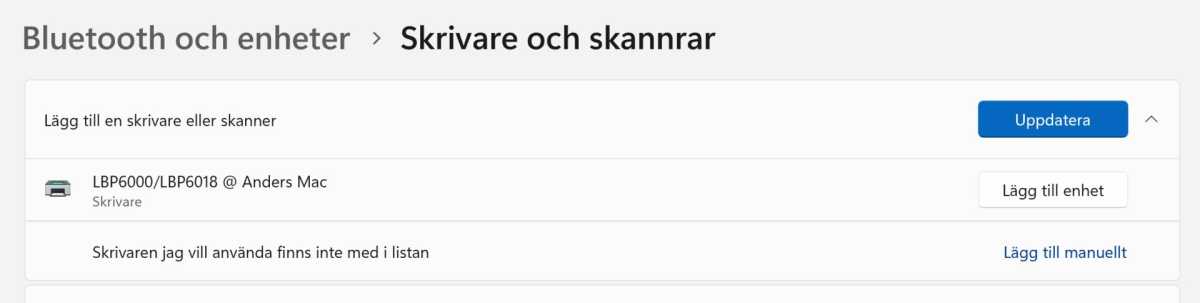
铸造厂
要在另一台计算机上添加共享打印机,请打开 设置> 蓝牙& 设备> 打印机& 扫描仪 再次点击 添加设备.现在打印机应该会出现,您可以单击 添加设备 的右侧。当然,在其他操作系统上,操作方法有所不同。例如,在 Mac 上,设置在 系统偏好设置> 打印机和扫描仪.
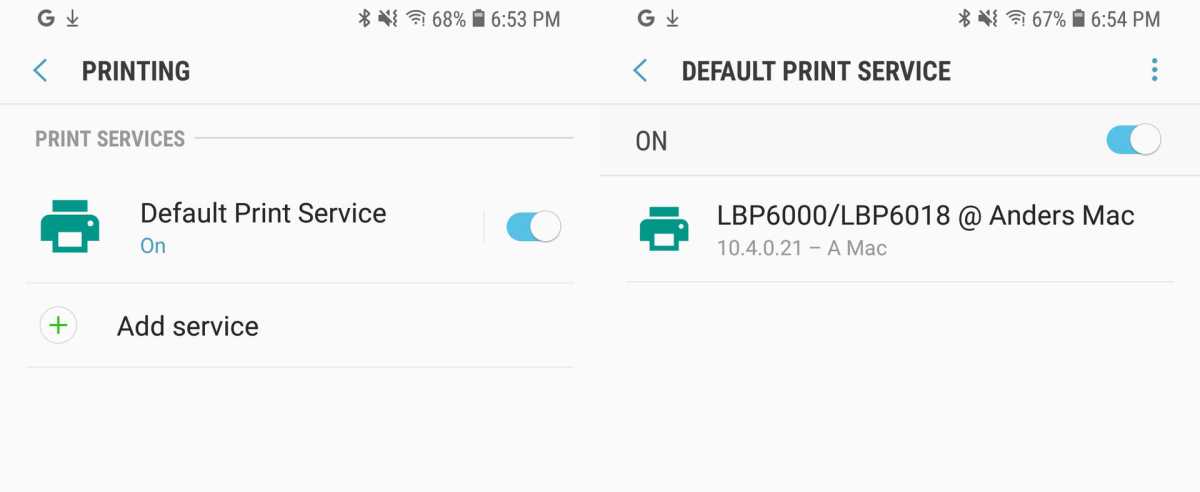
铸造厂
在安卓系统上,您通常可以在 设置> 连接的设备> 连接选项> 打印.选择默认服务(如果没有,必须先添加一个)。然后选择要连接的网络打印机。
从 iOS 打印比较复杂,因为它不内置对普通网络打印机的支持。如果你的打印机不支持苹果的 Airprint 功能,可以尝试在电脑上安装 Airprint 服务器。
获取 NAS 设备
如果你家里有很多电脑和其他设备,并希望有一个集中的备份和共享文件存储库,NAS 设备就是一项不错的投资。它基本上是一个装在多硬盘驱动器外壳中的简单服务器计算机,自带一个定制的操作系统。
群晖(Synology)是最知名的 NAS 设备制造商,其优势在于操作系统有许多附加组件,可以直接在设备上运行不同类型的服务器。其他品牌包括 Asustor、Qnap 和 Terramaster。
NAS 硬盘通常有两个或四个硬盘空间,其设计理念是将它们用于所谓的 RAID 设置,以提供冗余–如果其中一个硬盘突然发生故障,你不会丢失任何文件。然后,你就可以更换坏掉的硬盘,继续使用。
如果有四块硬盘,可以选择 RAID 5。如果四块硬盘大小相同(应该是相同的),这意味着 75% 的空间可用于存储,硬盘出现故障也不会丢失数据,但要抓紧时间更换损坏的硬盘。
要记住的一点是,即使你的 NAS 有 RAID 来增加安全性,它也不是备份,如果你在上面存储了重要文件,你一定要考虑单独购买一个大的外置硬盘来备份整个 NAS。
NAS 的三种用途
1.文件服务器
这听起来可能很明显,但始终可用的 NAS 是存储文件的好地方,用途多种多样。例如,你可以把它用作占用大量空间的文件的存放地–如今,许多电脑在出售时都配备了相对较小但速度较快的固态硬盘作为内部存储空间,这一点非常方便。例如,你可以将相机中的照片和视频存档到 NAS 中。
另一个例子是家中安装了监控摄像头。通常可以设置这些摄像头应在何处存储录像,然后选择 NAS 作为目的地。
2.备份服务器
您有多少份不可替代文件的副本?您可能对 3-2-1 规则并不陌生,这意味着您应该在至少两个不同的驱动器上拥有至少三个副本,其中至少一个副本位于不同的位置。有了 NAS 设备,您就可以用一种简单而相对安全的方式来存储家中所有电脑的备份,也可以轻松地存储手机和平板电脑的备份。
最简单的方法是在要备份的电脑上使用 Arq Backup 或 Duplicati 等备份程序。如果您的 NAS 支持单独的用户账户,您可以为每个家庭成员创建单独的账户,并通过备份软件与它们连接。如果可能,使用 SFTP 连接,否则使用 SMB 连接。
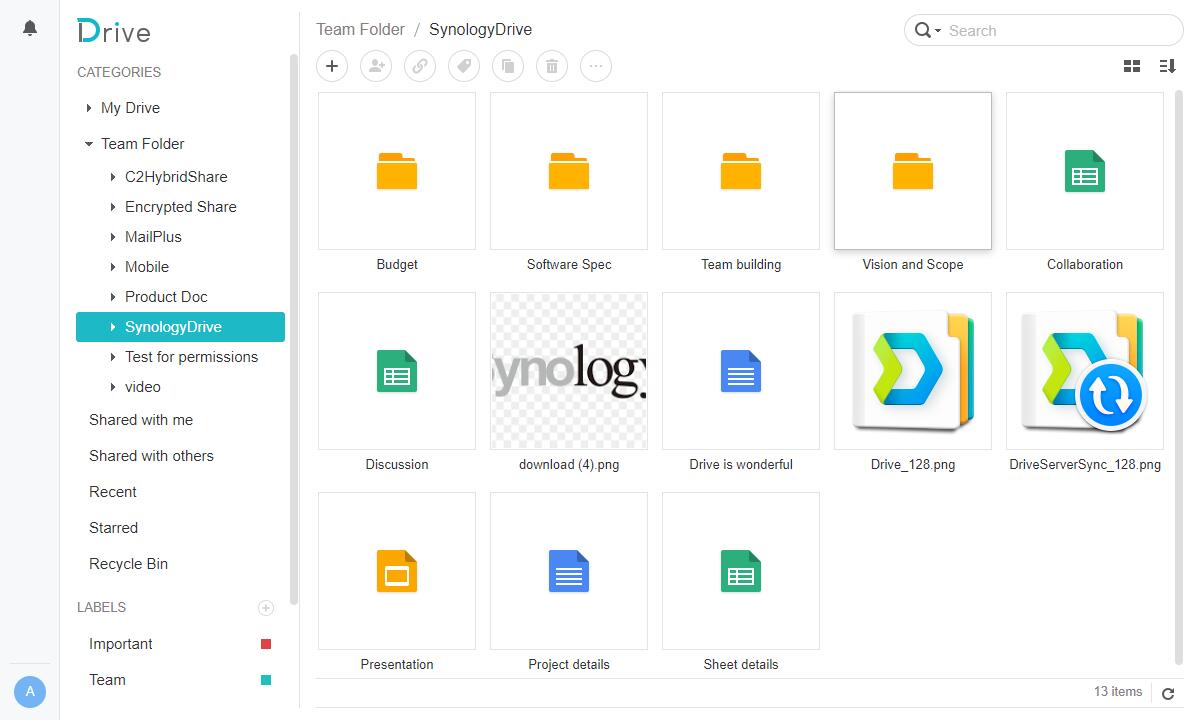
群晖
3.私有云
与其向 Dropbox 或其他公司支付云存储费用,你还可以用 NAS 运行自己的私有云。这是 Synology 比较受欢迎的一个领域,因为该公司的 NAS 设备都配备了名为 Synology Drive 的云同步服务。该服务易于设置,而且有适用于大多数操作系统的客户端。
如果你将家中的任何地方接入互联网,安全就显得尤为重要。要从外面安全地访问家中的小工具,没有简单的方法,但在现有的方法中,vpn 服务器可能是最不复杂的。有些路由器(如华硕路由器)就内置了 vpn 服务器。
重新利用旧电脑作为服务器
你不一定需要购买新硬件来尝试在家里运行某种服务器。你是否有一台旧电脑放在壁橱/阁楼/储藏室里,当你买了新电脑后,它就退役了?它可以很好地用作服务器。
塔式台式电脑通常比小型迷你电脑耗电量大得多,当然也会占用大量空间,因此从长远来看,最好还是购买更合适的电脑。不过,如果你只是想尝试一下,或者有足够的空间,并且不介意电费略高,那么它至少是一种廉价的入门方式。
使用普通电脑作为服务器,如果你习惯使用 Windows,也可以坚持使用 Windows,避免学习 Linux,否则 Linux 在这种所谓的家庭实验室中是最常见的(如果你想知道别人在家里组装了什么,可以查看 Reddit 小组 r/homelab)。
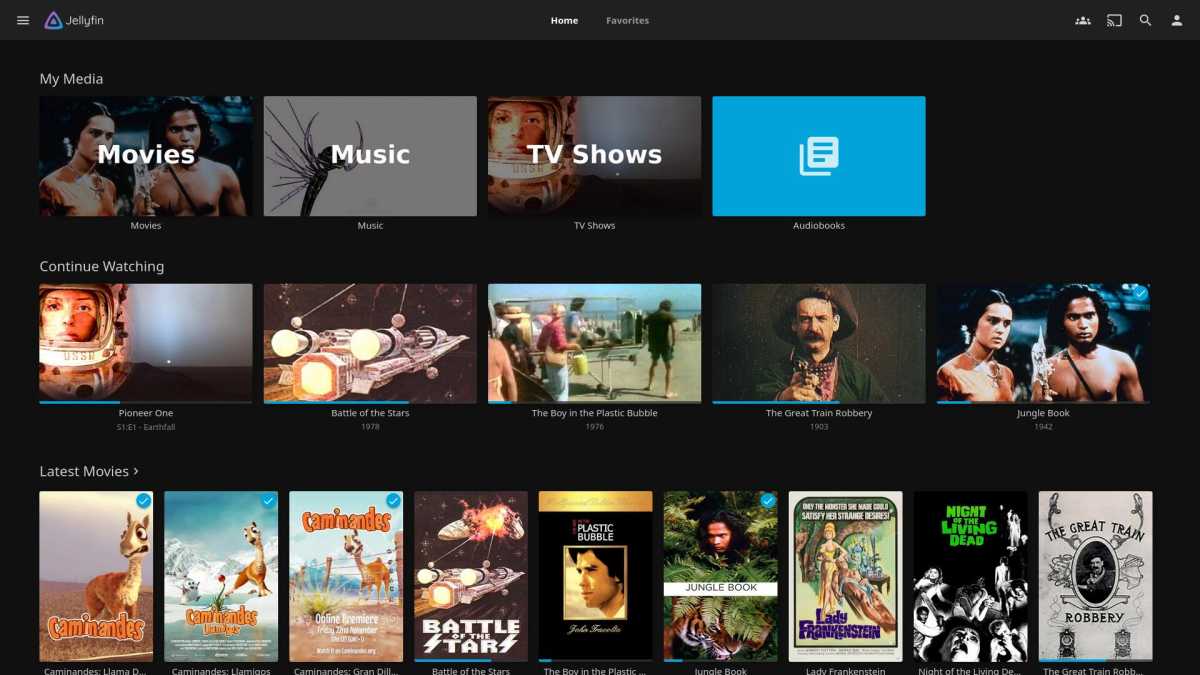
袚芯褉芯写
1.使用 Plex 或 Jellyfin 的媒体服务器
如果你的旧电脑配备了第六代或更高版本的英特尔处理器,那么它就可以很好地用作媒体服务器,将你拥有的电影和电视节目流式传输到家中的所有设备上。这要归功于快速同步视频功能,它可以对视频格式进行转码,这样,不支持文件存储格式的设备或浏览器仍然可以播放视频。
Plex 和 Jellyfin 是两个最常见的媒体服务器程序。这两种软件都适合家庭用户使用,但 Jellyfin 更为开放,例如你不需要在开发者那里创建账户。
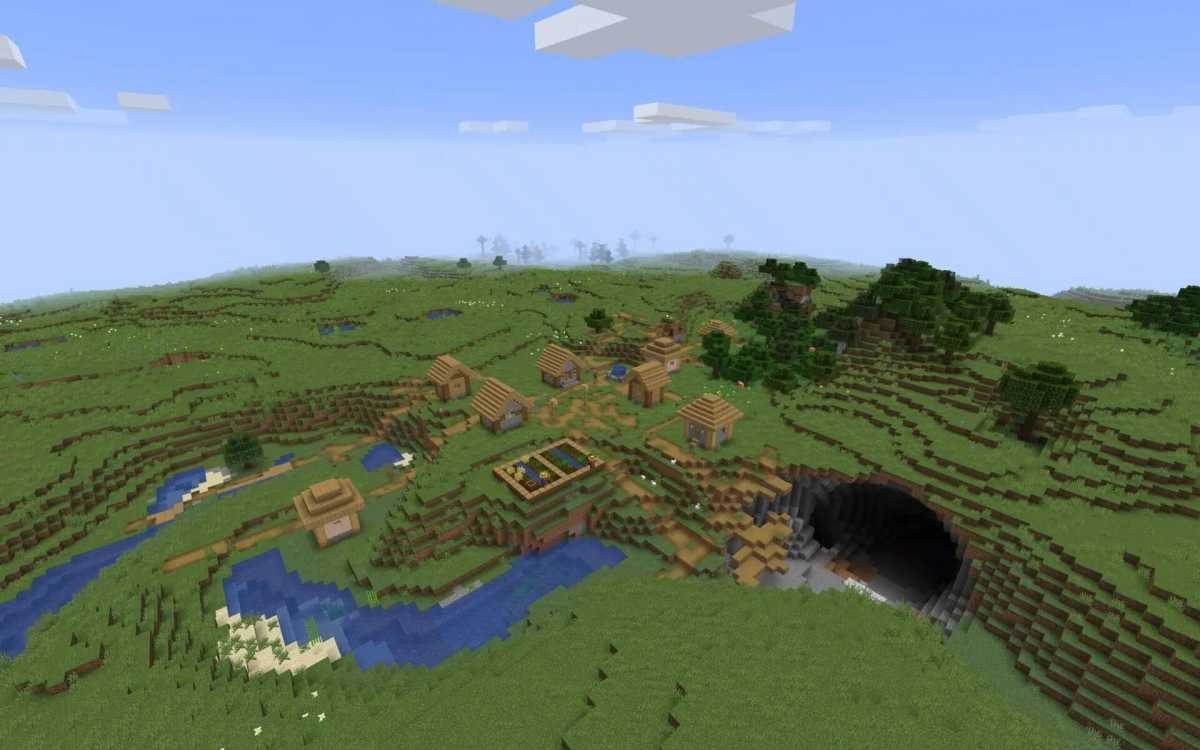
袚芯褉芯写
2.Minecraft 服务器
您有喜欢的孩子或孙子吗? 我的世界?您可以轻松地将旧电脑重新用作 我的世界 服务器,而无需安装 Linux 或其他复杂的东西。您只需安装一个现代版的 Java,为服务器创建一个文件夹,在其中放置 我的世界 服务器软件,然后运行并按说明操作。
无论是书面指南还是 YouTube 上都有很多指南,可以更详细地告诉你如何操作。例如,如果你想使用不同的 MOD 运行服务器,可以查找相关指南。
3.文件服务器
如果你的旧电脑有多个硬盘驱动器的空间,你可以把它变成一个类似 NAS 的文件服务器,用于共享文件、备份和其他任何你通常会使用 NAS 硬盘的用途。成熟的文件服务器可以提供更高的性能和更多的功能,如果你安装 Linux 作为操作系统,你可以使用 ZFS 文件系统,将多个硬盘驱动器合并成一个公共存储设备,与普通 RAID 相比,性能更高,安全性更强。
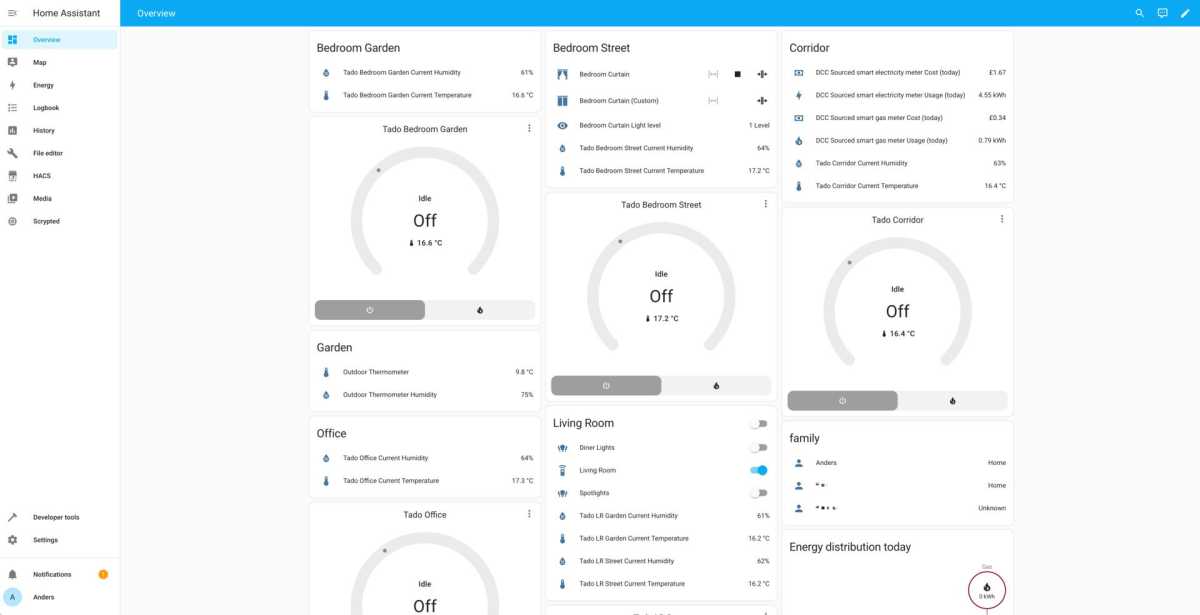
铸造厂
4.带家庭助理的智能家居中心
这确实更适合树莓派(Raspberry Pi),但如果你很想试试,而且已经有了一台电脑,就没必要跑出去买了。你可以将 Home Assistant 作为一个完整的操作系统来安装,或者,如果你的电脑上已经安装了 Windows,也可以使用 Virtualbox 或 Vmware Workstation 等虚拟机来安装。
直接安装在电脑上,可能会觉得有点浪费整台电脑,因为家庭助理只是一个简单的服务器,除了网络连接和一个用于 Zigbee 和/或 Z-wave 的 USB 适配器以直接连接智能灯和其他设备外,几乎不需要其他硬件。
Home Assistant 的开发人员制作了一份在 Windows 虚拟机中安装的简单指南,还为 Virtualbox、Vmware Workstation 和 Hyper-V 准备了现成的光盘镜像(USB 在虚拟机中不起作用,如果要使用 Zigbee/Z-wave 则会受到很大限制)。
Virtualbox 的说明最简单。您只需为 64 位 Linux 创建一个新的虚拟机,确保虚拟机使用 EFI 而不是 BIOS,选择下载的 .vdi 文件作为硬盘驱动器,并选择 桥接适配器 用于联网和 英特尔高清音频 作为音频设备。请注意,计算机必须通过以太网连接。
本文最初出现在我们的姐妹刊物 PC för Alla 上,由瑞典文翻译和本地化而成。





