您可能忽略的 9 项实用 Windows PowerToys 功能
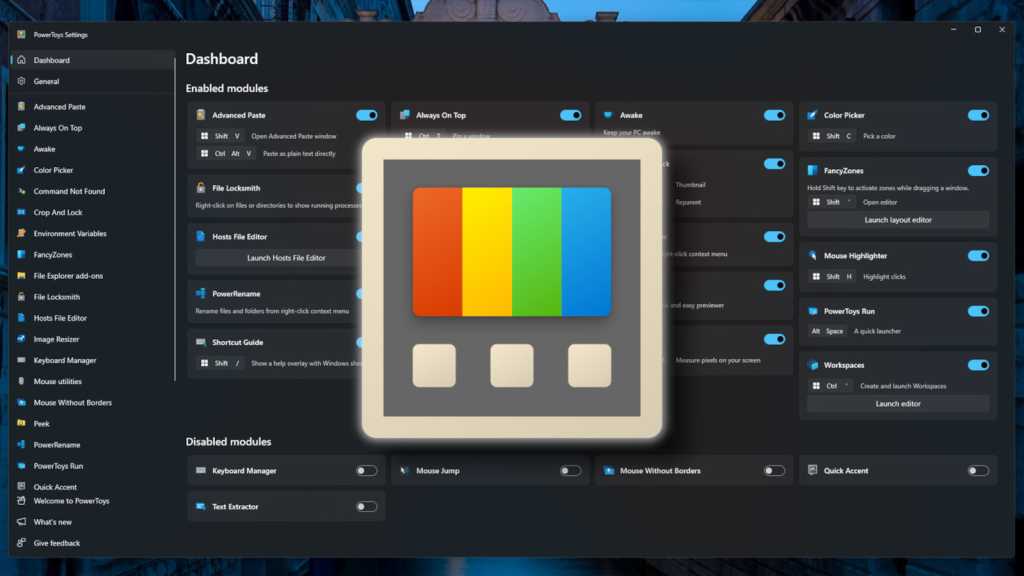
Windows 11 可能是微软推出的最先进的操作系统,但它的默认功能甚至还不是完整的工具包。
要解锁基本 Windows 功能之外的一些额外功能,你需要安装一个名为 Microsoft PowerToys 的可选应用程序。
也许你已经了解 PowerToys 及其更受欢迎的功能,如图像大小调整(右键调整图像大小)、键盘管理器(将某些按键重映射为其他按键)、文本提取器(从图像中复制文本)、Peek(在文件资源管理器中预览文件)和屏幕标尺(测量屏幕像素)。
那么,请继续阅读 PowerToys 的其他一些功能,它们同样有用,但可能并不那么出名。
进一步阅读: 如何使用 PowerToys Workspaces 完善 Windows 桌面
什么是 Microsoft PowerToys?
Microsoft PowerToys 是一系列增强基本 Windows 体验的实用工具,可为您带来各种快捷方式和功能,提高工作效率,让处理事情变得更轻松。
过去,Microsoft PowerToys 只能通过 GitHub 下载的自定义安装程序访问,而现在你可以直接从微软应用商店下载。(如果你是命令行用户,也可以使用 Windows 软件包管理器获取)。
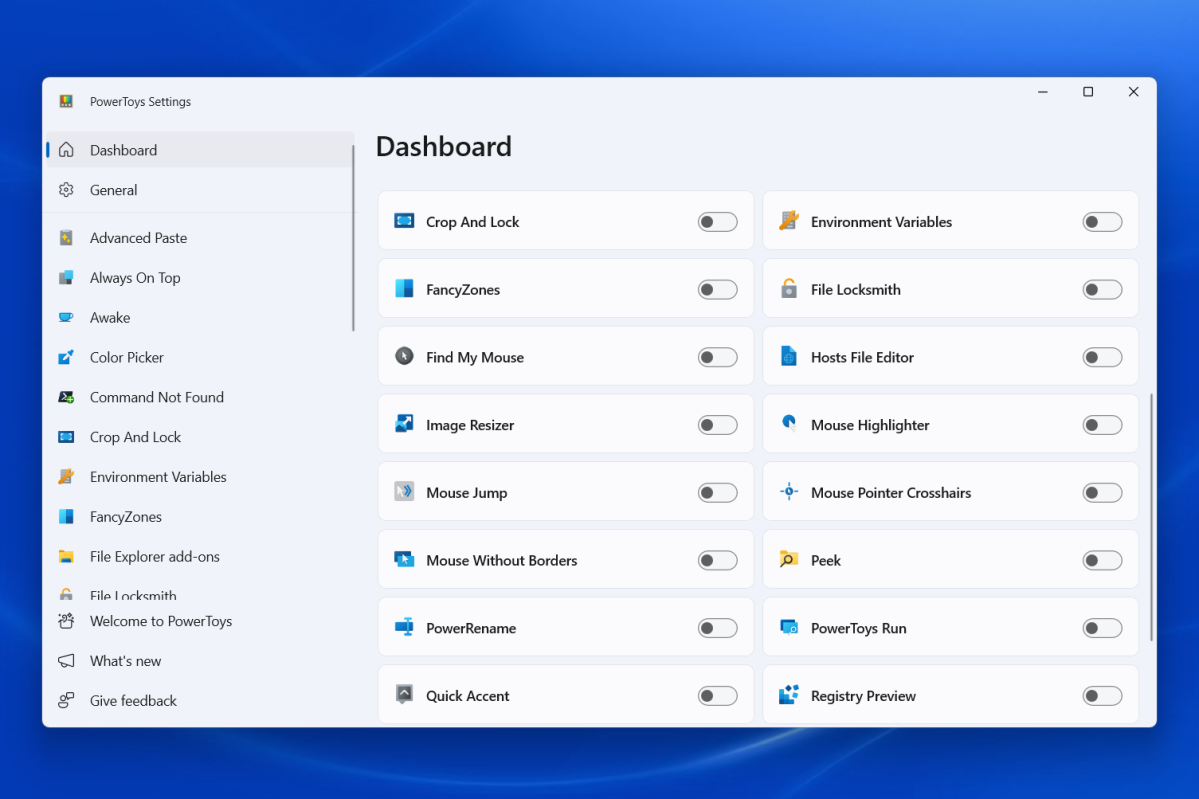
Joel Lee / IDG
在微软商店的 PowerToys 页面上,点击 获取 然后 安装.安装后,大部分功能将默认启用,您可能需要禁用不需要的功能。您可以在 PowerToys 面板上切换不同的功能。
话不多说,让我们来看看你可能忽略的、值得启用的一些有用的 PowerToys 功能。
高级粘贴
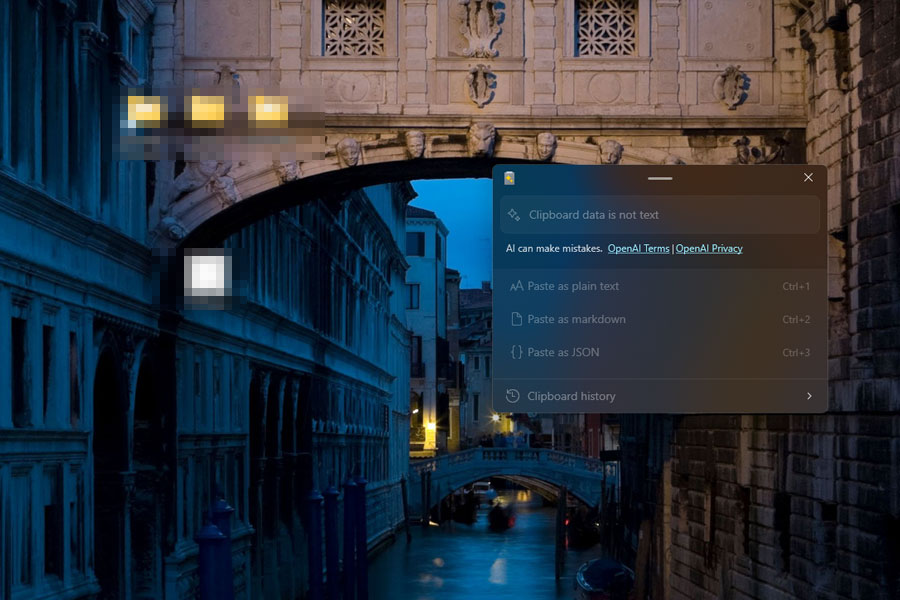
Jon Martindale / IDG
当你在网页或 Microsoft Word 中复制文本时,格式通常会与文本一起被复制。 Ctrl + Shift + V 从剪贴板粘贴纯文本(即不带任何格式)的快捷键。
Microsoft PowerToys 有一项名为 “高级粘贴 “的功能,可以更进一步:使用它,你可以以纯文本、Markdown 或 JSON 的形式粘贴,如果你有 OpenAI API 密钥,甚至还可以使用 AI 添加额外的格式。高级粘贴还具有剪贴板历史记录功能,可以显示你之前复制的所有内容的列表。
要使用它,请按 Windows 键 + Shift + V 然后选择要使用的特殊粘贴操作。(或者,你也可以打开 PowerToys 中的高级粘贴选项,然后自定义键盘快捷键,使其更适合你。)
始终在顶端
您需要查看的窗口 随时随地 但却因为它总是消失在你打开的所有其他窗口后面而感到厌烦?让它保持在 一切 有了 Always On Top,无论发生什么,都能轻松应对。
选择要放在顶部的窗口,然后按 Windows 键 + Ctrl + T.该窗口会出现蓝色轮廓,表示其位于顶部。您可以重复该命令将其关闭,或在另一个窗口上使用该命令将其标记为始终位于顶部(另一个窗口将失去其位置)。
颜色选择器
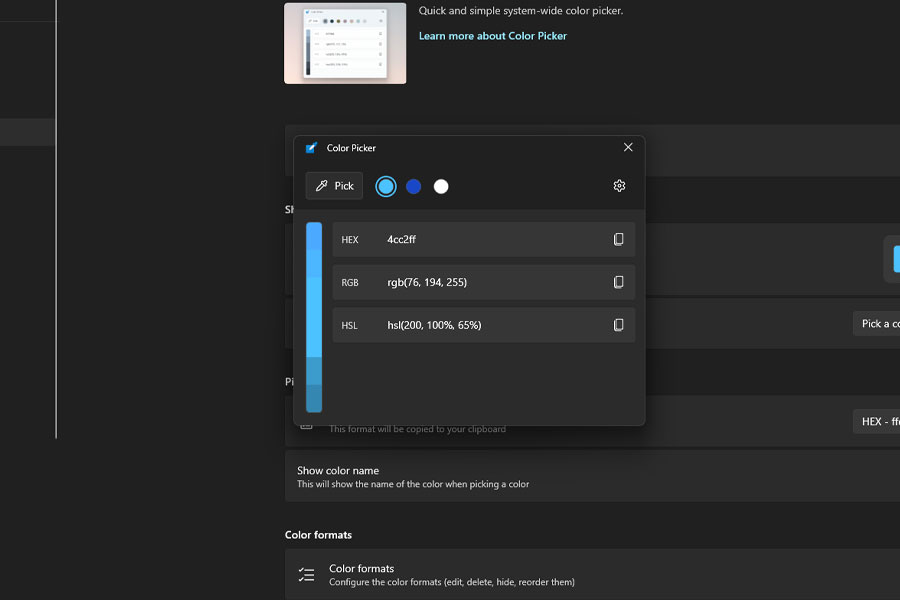
Jon Martindale / IDG
Color Picker 是一款快速而简单的工具,用于准确捕捉屏幕上任何像素的颜色。它的功能很像 Photoshop 等照片编辑软件中的滴管工具,只不过你可以随时使用它。
只需按下 Windows 键 + Shift + C将鼠标光标移到要抓取的像素上,然后单击,打开仪表盘,显示其十六进制、RGB 和 HSL 颜色代码。您还可以进一步自定义,以显示 CMYK 等其他颜色代码。
FancyZones
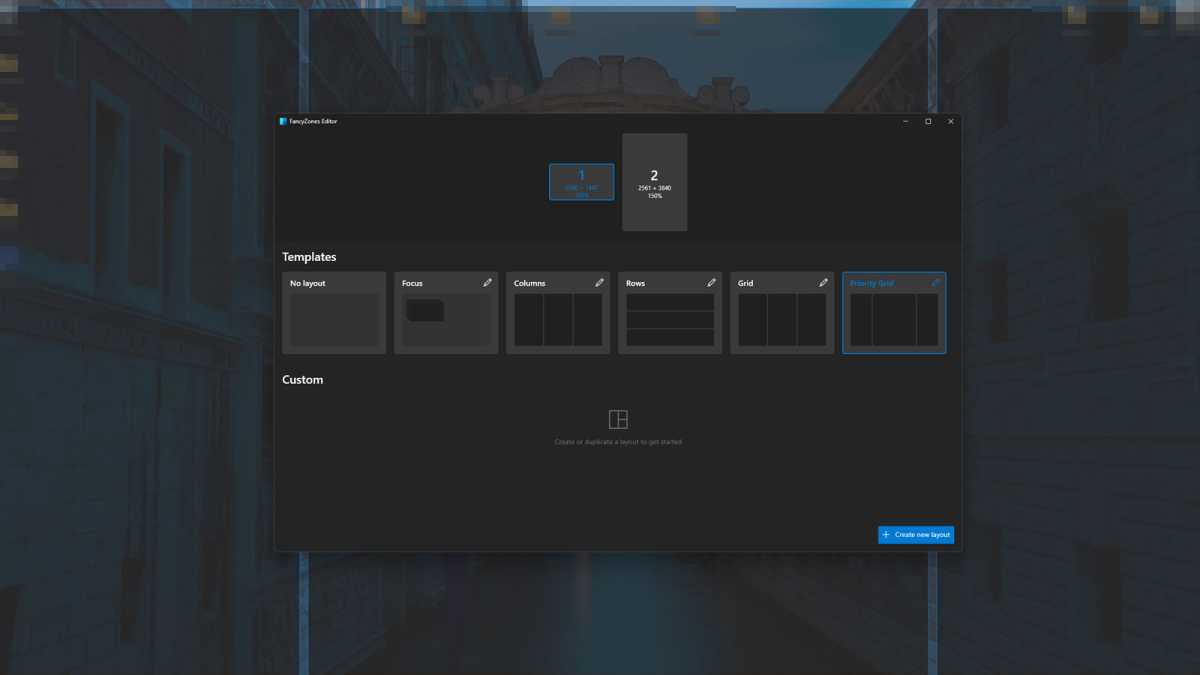
Jon Martindale / IDG
Windows 11 内置了一项名为 “快照布局”(Snap Layouts)的功能,你可以用它将屏幕上的窗口快速组织成各种配置。但如果你觉得 Snap Layouts 功能有限,那你一定会喜欢 FancyZones。
按 Windows 键 + Shift + Backtick 与 Windows 键 + Tilde),然后选择要使用的配置。不过,最棒的是你可以点击 创建新布局 在右下角为您的窗口设计自定义布局。
文件资源管理器附加组件
在 Windows 11 中,文件资源管理器已经可以让你在预览窗格中预览图片和某些文档类型,而无需启动它们各自的应用程序。但有了 PowerToys,你就可以扩展文件资源管理器,支持更多文件类型的预览。
默认情况下,文件资源管理器加载项可以预览 SVG 文件、Markdown 文件以及 CPP、JSON、PY、XML 等源代码格式。您还可以在预览窗格和缩略图中启用对预览 PDF 文件的支持。
查找我的鼠标
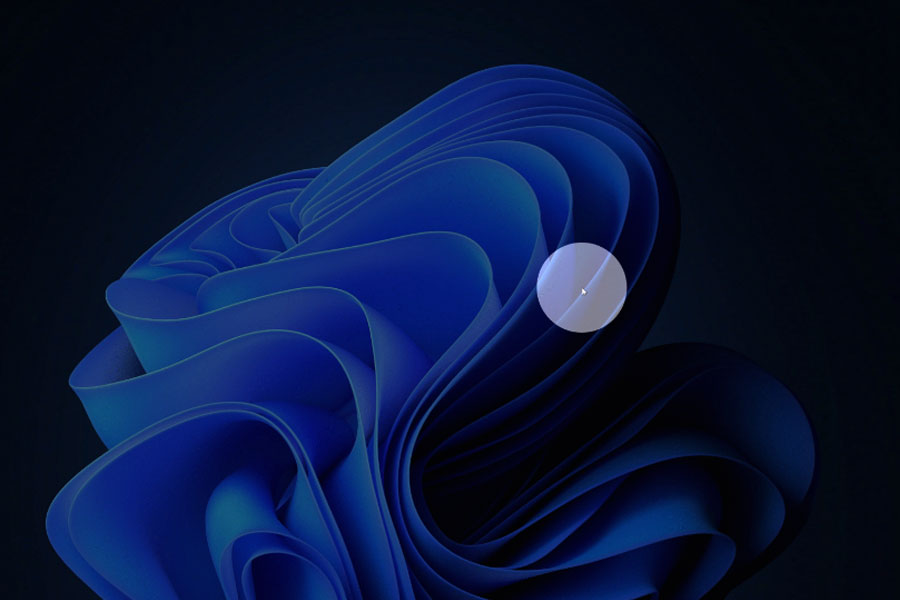
Jon Martindale / IDG
你有没有发现自己在晃动鼠标,试图找到光标的位置?在使用多台显示器的情况下,这个问题尤为突出,如果你的电脑在不知不觉中被冻结了,那就更令人抓狂了。
有了 PowerToys 中的 “查找我的鼠标”,这个问题就不复存在了。启用后,您只需轻点 Ctrl 两次来突出显示鼠标光标。(想让它永远更容易被发现吗?用以下命令启用鼠标指针十字准线 Windows 键 + Alt + P.)
PowerRename
您收藏了大量通用文件名的图片或视频,却害怕一个个重新命名?
有了 PowerRename 就不是问题!选择要重命名的所有文件,然后按住 Shift 和 右键单击 打开扩展上下文菜单。然后选择 使用 PowerRename 重命名.
选择要替换的文件名中的文本,键入要替换的内容,然后单击 应用.
PowerToys Run
Windows Search 并不擅长启动应用程序,对吗?PowerToys Run 则更胜一筹,而且一旦启用,就可以随时访问。只需按下 Alt + 空格键 就能快速有效地运行应用程序。(如果你在 macOS 上使用过 Spotlight,就会感觉非常熟悉)。
PowerToys Run 似乎更懂我的搜索。如果我使用 Windows Search 搜索我安装的 “风扇控制 “应用程序,它只会给我必应的搜索结果;而 PowerToys Run 即使搜索不带空格的 “FanControl “也能找到该应用程序!
快捷键指南
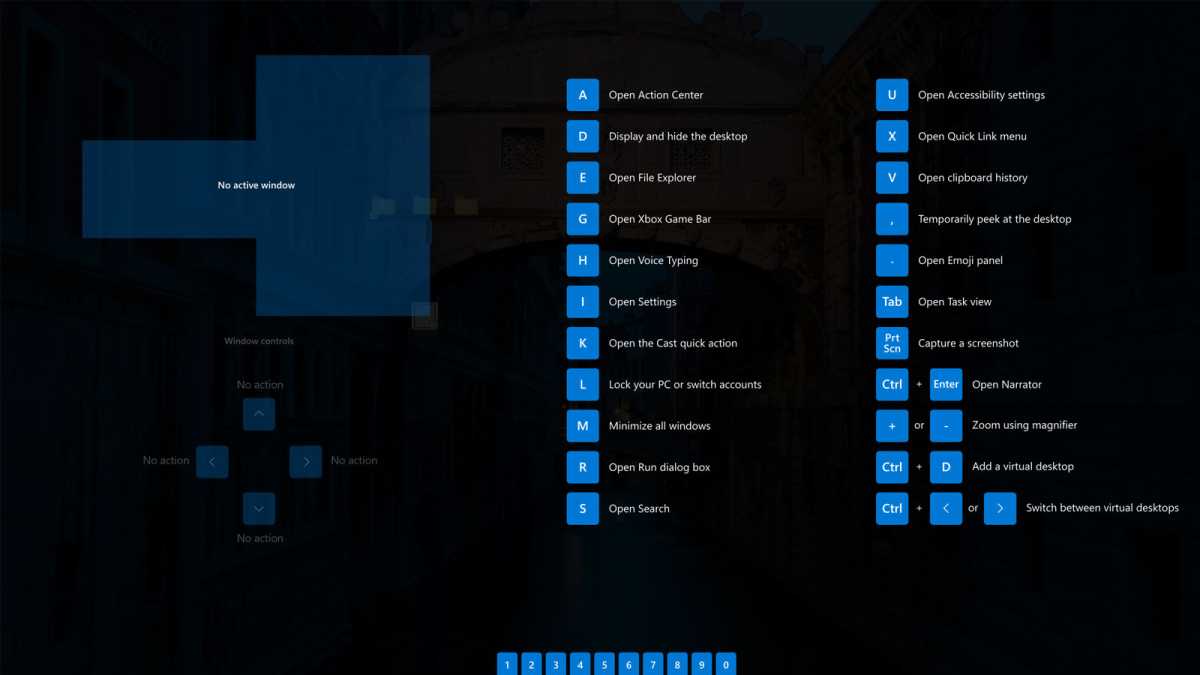
Jon Martindale / IDG
Windows 11 拥有大量方便的键盘快捷键,可以用来加快工作流程和日常电脑使用,但你能记住所有这些快捷键吗?我肯定记不住。不过,PowerToys 可以通过快捷键指南让您更轻松地找到这些小巧的键盘组合。
按 Windows 键 + Shift + / (这是一个正斜杠),屏幕上就会出现快捷键列表。按下 Windows 键和屏幕上的任意数字和字母,即可执行该命令。
延伸阅读 微软 PowerToys 如何改善我的生活





