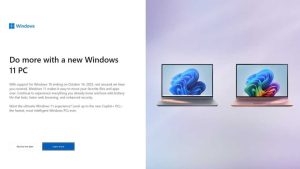修复笔记本电脑触摸板故障的 6 种方法

如果你每天都使用笔记本电脑,那么你很可能在某些时候遇到过棘手的触摸板。最让我生气的莫过于无法在屏幕上使用鼠标光标。当然,当触摸板给你带来麻烦时,你可以连接外接鼠标,但我建议你先尝试以下六种简单的解决方法。有时,只需用湿布擦拭触摸板即可。让我们直接开始吧!
进一步阅读: 你了解笔记本电脑的触控板手势吗?它们出乎意料地有用
清洁触摸板–你的手指比你想象的还要恶心
如果你很久没有擦拭过键盘和触摸板了,我希望你读完这篇小贴士,然后开始清洁。我是认真的。无论是油渍、污垢还是奇多饼干的灰尘,这里不做评判!- 你的指尖都会留下大量残留物,这些残留物会堵塞触摸板,导致其无法正常工作。
尽管如此,你还是不要用湿布擦拭触摸板,因为水和电子元件一般不会混合在一起。你需要用一块小布沾上水或异丙醇(如有必要),然后轻轻擦拭整个触摸板。环形擦拭效果最佳。确保清洁触摸板边缘和按钮周围。
检查功能键
大多数笔记本电脑都有一个功能键,按一下就能禁用触摸板。这样很容易意外禁用触摸板,我自己就曾多次这样做。它将是键盘顶部 F1 至 F12 键中的一个。启用/禁用触摸板的特定按键通常有一个图标,显示一个矩形,下面有一条线。您需要同时按下 Fn 键(位于键盘左下方)和功能键来启用或禁用触摸板。
下载新驱动程序
你的触摸板无法工作可能是因为驱动程序过期或损坏。如果是这样,你应该尝试更新或重新安装驱动程序。要为触摸板下载新驱动程序,请访问制造商网站并找到支持部分。找到特定的笔记本电脑型号后,下载相应操作系统的驱动程序。
例如,戴尔的支持页面就非常容易浏览。戴尔不仅会自动识别您正在使用的笔记本电脑,还会自动为您找到合适的驱动程序更新。戴尔的常见问题页面甚至还提供了视频教程,一步步进行指导,这对我们这些视觉学习者来说非常有用。
重新启动笔记本电脑
触摸板可能根本不是问题所在,可能是整个笔记本电脑被冻结了。如果是这种情况,那么你的笔记本电脑将完全没有反应。它不会记录你的滑动或点击(如果你有触摸屏),你也无法输入任何内容。我建议按住电源按钮迫使笔记本关机,然后等待大约五分钟再重新启动。十有八九,简单的重启就能解决问题。如果您仍然遇到问题,请联系制造商的客户服务热线。

IDG / 克里斯-霍夫曼
断开外部设备连接
有时,外接设备(如鼠标)插上后会自动禁用触摸板。我建议关闭笔记本电脑,移除机器上的所有外部设备,然后重新启动。如果这一步之后触摸板又能正常工作了,那么请重新连接外部设备。
调整设置
您的触摸板可能已在 Windows 设置中禁用。以下是如何在 Windows 10 和 Windows 11 中重新打开触摸板。
适用于 Windows 10:
- 类型 触摸板设置 在 Windows 搜索栏中
- 选择 触摸板设置
- 切换到 关于 位置
适用于 Windows 11:
- 按住 Windows 键,同时按下 “I “键
- 选择 蓝牙和设备 在左侧
- 选择 触摸板
- 切换到 关于 位置