您应立即更改的 11 种变焦设置

Zoom 仍是与亲朋好友进行视频会议和视频聊天的最佳应用程序之一,但与所有软件工具一样,它也需要一些个性化设置才能如你所愿。
也许你不希望网络摄像头的视频画面被镜像,或者你更希望 Zoom 应用程序的界面采用深色主题,又或者你希望竖起大拇指的表情符号与你现实生活中的肤色相匹配。
如果你想提升自己的 Zoom 体验,以下是一些值得一开始就进行调整的关键 Zoom 设置。
连接日历
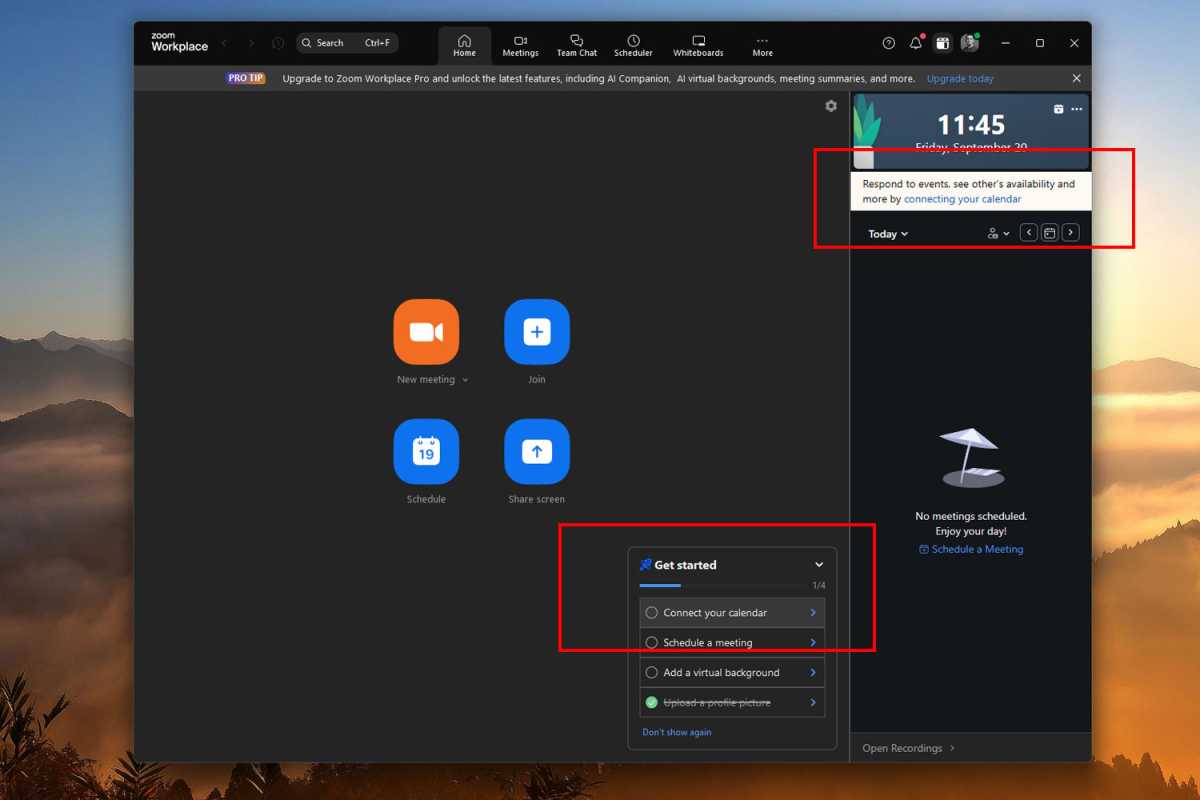
Jon Martindale / IDG
当你第一次启动 Zoom 时,这个提示是最先出现在 “开始 “清单上的,这是有原因的。如果您要定期召开会议或进行视频通话,将数字日历与 Zoom 集成将使一切变得更加简单。 方法 更轻松
为此,请单击 连接您的日历 或单击 “开始 “列表中的 连接日历 链接。或者,在 Zoom 网站上登录您的 Zoom 帐户,然后转到您的个人资料页面,向下滚动到 其他 部分,然后选择 配置日历和通讯录服务 并按照屏幕上的说明操作。
切换黑暗模式
我讨厌刺眼的白色应用程序、浏览器和背景,因此我总是在支持暗模式的应用程序中启用暗模式,其中就包括 Zoom。(如果你使用的是配备 OLED 显示屏的笔记本电脑,暗色模式还有助于延长电池使用时间并减少灼伤图像)。
要在 Zoom 中启用暗光模式,请单击你的个人照片,然后 设置.在 一般 部分,向下滚动到 外观然后选择 深色.
调整音频设置
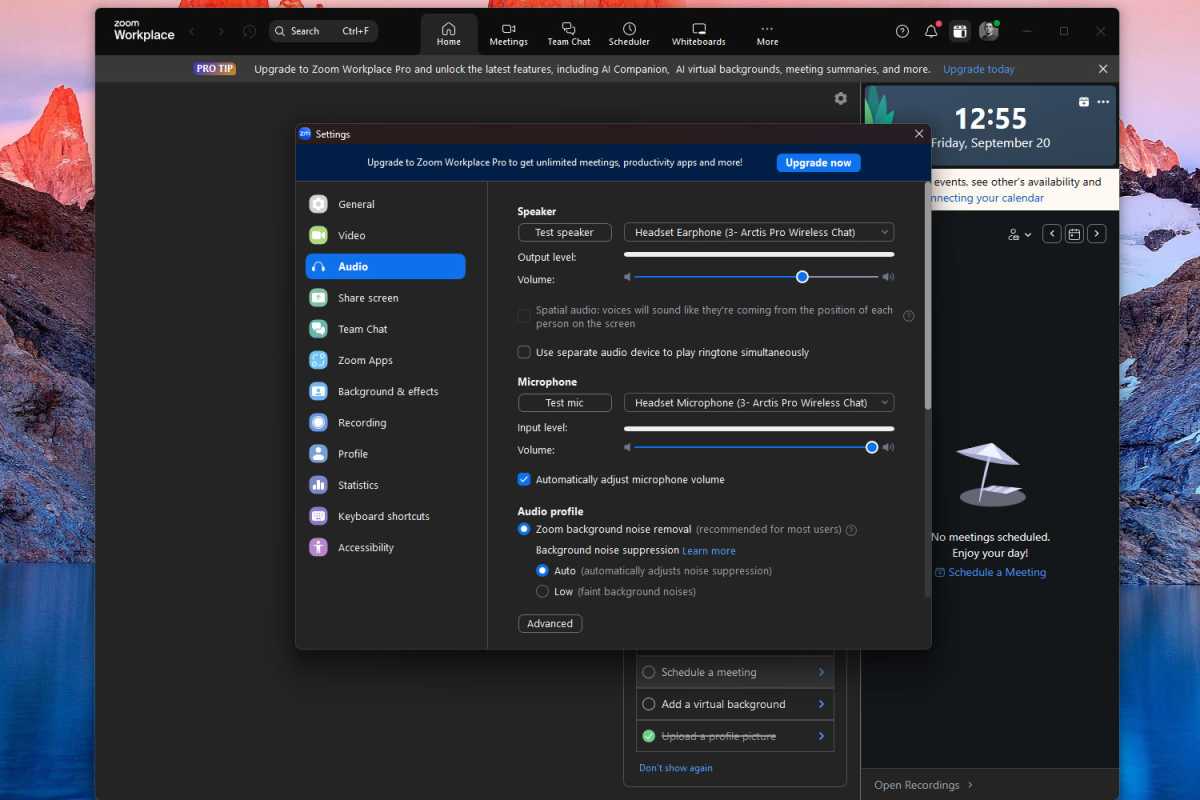
Jon Martindale / IDG
Zoom 开箱即用,效果很好,但对音频设置稍加调整,就能真正改善整体体验–不仅对你,而且对与你通话的其他人都是如此。
打开 设置 中的缩放并选择 音频 部分。在这里,选择正确的麦克风输入和扬声器输出,然后进行测试以确保两者工作正常。(对于新安装的 Zoom 来说,这始终是个好主意)。
本节中值得调整的其他关键设置:启用 缩放背景噪音消除 背景噪声抑制设置为 自动并启用 加入时将麦克风静音 复选框,确保您在加入会议时不会意外中断会议。
调整视频设置
如果你打算在镜头前展示自己,不妨调整一下视频设置,这样既能让你看起来最美,又能保护你的隐私。导航至 设置> 视频 在 Zoom 应用程序中,你可以调整一系列视频设置。
确保你的网络摄像头已插入并打开(假设你使用的是外置摄像头,而不是笔记本电脑内置的摄像头)。选择是否希望网络摄像头视频以原始纵横比显示,以及是否应该是高清视频(如果网络摄像头是高清的)。
镜像设置可能会让你感到舒适,但如果你要进行演示或经常在屏幕上显示文字,你可能需要禁用它(否则文字会显示反向)。
考虑勾选 加入时关闭我的视频 选项,这样你就可以在网络摄像头直播前仔细检查周围的环境。如果你是那种自我意识很强的人,会在整个会议过程中一直盯着自己看,那么你应该考虑切换 隐藏自我视图 选项。
正在寻找可用于通话的虚拟背景?您可以在 设置 > 背景 & 效果.
调整屏幕共享设置
我不知道你是怎么想的,但当我需要在 Zoom 上共享屏幕时,我总是有点紧张。我会不会不小心泄露了敏感或尴尬的信息而自己却浑然不觉?
你可以从一开始就在 Zoom 中正确设置屏幕共享设置,从而减轻一些焦虑。 设置> 共享屏幕.
在 “当我在会议中共享屏幕时 “标签下,确保您设置为 显示所有共享选项.这样,你的整个屏幕就不会自动共享,你可以随时选择要显示的内容。在 “当我直接共享到 Zoom 房间时 “标签下也这样做。
此外,在 “共享应用程序 “标签下,选择 共享单个窗口 选项,这样就可以确保您在任何时候都只共享一个窗口,而不是 全部 全部
启用会议安全功能
对于某些组织和个人来说,”Zoom 炸弹 “是一种不争的事实,因此锁定你的会议和通话是一个很好的方法,可以让你高枕无忧,同时提高数据的私密性。
相关内容 如何防止中型轰炸机
为此,请登录 Zoom 网站并导航至 设置 部分。在设置页面,查找 会议 选项卡(在常规和网络研讨会之间)。在会议选项卡中,向下滚动到 安全 分节。
现在,查看所有选项,并根据自己的情况进行调整。例如,设置一个等候室,这样就可以一个接一个地接纳与会者,或要求新会议使用密码,或将会议限制为已通过身份验证的账户,等等。
禁用会议中的文件共享
您可能相信参加会议的团队不会互相发送恶意软件或不安全的文件。但您能否 完全 确定?如果他们被黑客攻击或感染了试图发送恶意文件的病毒怎么办?或者未经授权的用户以某种方式加入了会议怎么办?
除非你百分之百确定你的会议已被锁定,外界无法访问,而且你遇到的每一位与会者都遵守安全的文件共享惯例,并清除了病毒和未经授权的访问,否则禁用会议中的文件共享是一个很好的保障措施。
登录 Zoom 网站并导航至 设置然后 会议然后向下滚动,直到找到 通过会议聊天发送文件.将该选项切换为 关闭 来禁用文件共享。(或者,也可以对可共享的文件大小和/或文件类型设置限制)。
管理会议记录
录制会议可以很好地保存重要讨论或演示的存档片段。但在开始录制之前,请确保您的设置符合需要。
首先,在 设置> 录音 来调整录像的保存位置、是否要分离音频,以及是否要记录共享屏幕。
你还可以在 Zoom 网站上进一步调整录制选项,方法是登录你的账户并导航到 设置> 录制.您可以在这里设置谁可以在会议中录音、谁会在录音进行时收到通知以及其他高级设置。
调整可访问性设置

Jon Martindale / IDG
Zoom 有一些出色的辅助功能设置,可以帮助提高文字的可读性,在会议中自动启用隐藏式字幕,最大限度地减少闪烁的图像和图案,以及自定义屏幕阅读器提醒。
如果这些设置对你有用,请务必访问 设置> 辅助功能 并玩转这些选项。
选择你的表情符号皮肤颜色
表情符号的默认黄色肤色相对来说并不令人讨厌,但也许你并不想用辛普森一家的角色来代表你。Zoom 有多种不同的肤色可供选择,它们将显示在聊天和会议期间的反应中。
为此,请导航至 设置> 常规 并向下滚动到 反应 部分。在那里,你会看到许多不同肤色的大拇指表情符号。选择你想使用的那个。
使用 Zoom 应用程序增强会议效果
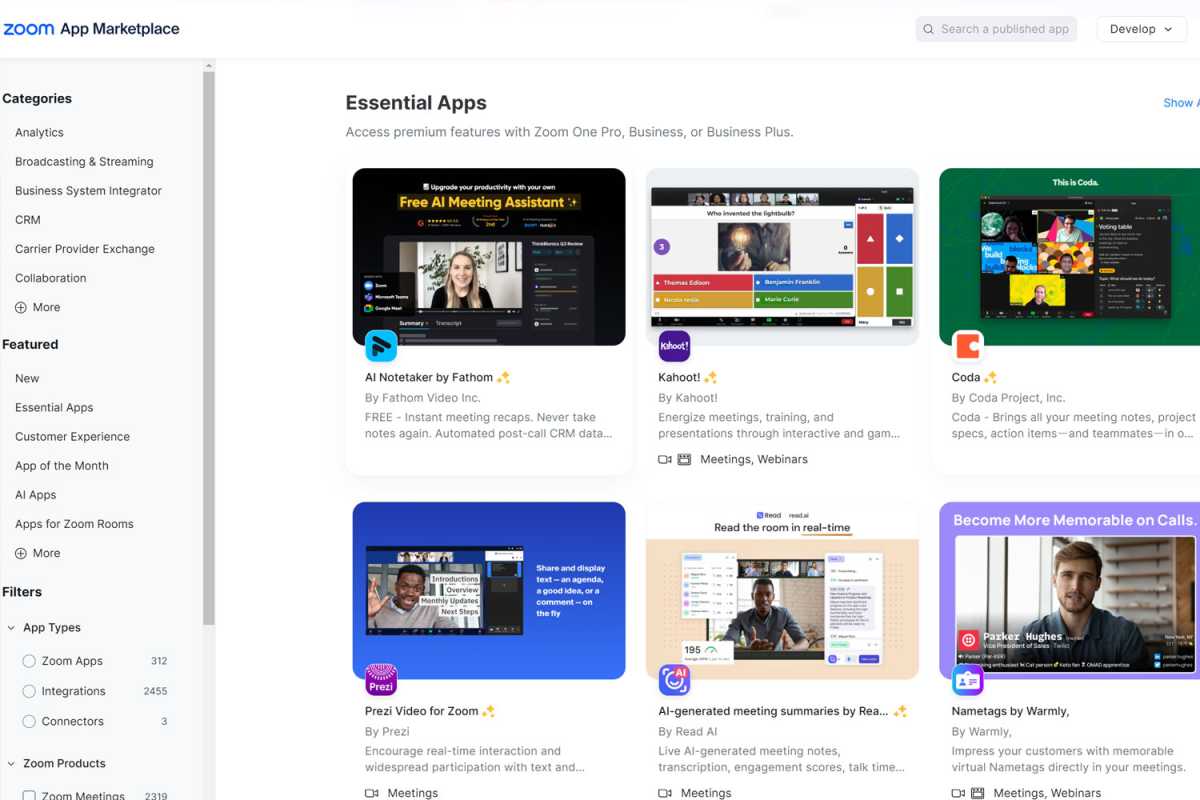
Jon Martindale / IDG
Zoom 应用程序是让会议更生动、更自动化的好方法。您默认安装了群组照片、音乐和计时器应用程序,您可以通过导航到 设置 > Zoom 应用程序 并切换你想要的应用。
要获得更广泛的选择,请访问 Zoom 应用程序市场,探索目前可在 Zoom 中使用的 2700 多个应用程序。例如,自动人工智能笔记、互动游戏、会议增强功能、自定义文本叠加、集成云存储、为团队提供更便捷远程支持的方法等等。





