9 项重要的游戏笔记本电脑设置,让性能更快提升

游戏笔记本电脑是同类产品中最精致的,它将快速处理器、高速存储和超强图形芯片结合在一起,可实现强大的视觉性能。
即便如此,也没有游戏玩家说他们不需要 更多 他们完全满足于自己的帧率和视觉效果。不是这样的。几乎总是越多越好!
但你能做什么呢?升级游戏笔记本电脑不像升级游戏 PC 那样简单。除非你是在框架笔记本电脑上玩游戏,否则你不可能在笔记本电脑上安装一个新的图形芯片就完事了。你必须更有创意一些。
以下是你可以调整的几项功能和设置,让你的游戏笔记本运行得更快,让你的游戏看起来更好。
另请参见: 值得购买的最佳游戏笔记本电脑
使用动态升频
近年来,PC 游戏的最大进步之一在于 动态升频在这种情况下,人工智能被用来在不占用更多资源的情况下提高画质,从而在提高性能的同时让游戏看起来更好。
这项功能可通过 Nvidia 的 DLSS(深度学习超级采样)、AMD 的 FSR(FidelityFX 超级分辨率)和 Intel 的 XeSS(Xe 超级采样)实现,您可以在各种游戏中使用动态升频功能,适用于各种硬件。
更多相关信息: AMD FSR 3 与 Nvidia DLSS 3 的比较
无论你有什么升频解决方案,都可以考虑使用。特别是 DLSS,它能让游戏看起来与更高的原始分辨率几乎没有区别,而且所有这些解决方案都能大幅提升帧频。
启用帧生成
毫无疑问,2024 年最先进的图形性能提升技术就是它、 帧生成.这是一种由人工智能驱动的技术,它能获取两个渲染帧,并在两个帧之间人工智能生成一个中间帧,从而实现平滑过渡并提高帧频。
帧生成可通过 AMD 的流体运动帧功能和 Nvidia 的 DLSS 3 帧生成功能实现。
帧生成功能存在一些问题–延迟并不理想,图像质量也不总是最好的–但不可否认的是,帧生成功能可以不费吹灰之力就将帧率提高很多很多。
支持每种技术的游戏列表仍然只有两位数,但在不断增加!如果你需要提升帧率,而你的硬件和游戏又支持该功能,那么这项功能就值得你启用。
启用 ReBAR/SAM
该功能 每个人 尤其是如果你拥有英特尔显卡,更应启用该功能,因为这几乎是英特尔最新 GPU 与 AMD 和 Nvidia 竞争的必备条件。
它一般被称为 ReBAR (可调整大小的 BAR),但 AMD 将其称为 SAM (智能访问内存),尽管本质上是一样的。无论如何,这项技术都能让 CPU 一次访问更多 GPU 的显存,从而提高效率。
进一步阅读: 什么是可调整大小的 BAR?
ReBAR/SAM 并不能显著提升性能,但只需在驱动程序套件或 BIOS 中进行简单的切换,就能以近乎零的代价提高每秒帧数。特别老的游戏电脑甚至可以通过更新 BIOS 来实现。
如果你有 Nvidia 或英特尔 GPU,你已经拥有 ReBAR 支持,但你需要 AMD CPU 和 GPU 才能启用 SAM。无论启用哪一种,都能在大多数游戏中获得显著的性能提升。
启用 Windows 游戏模式
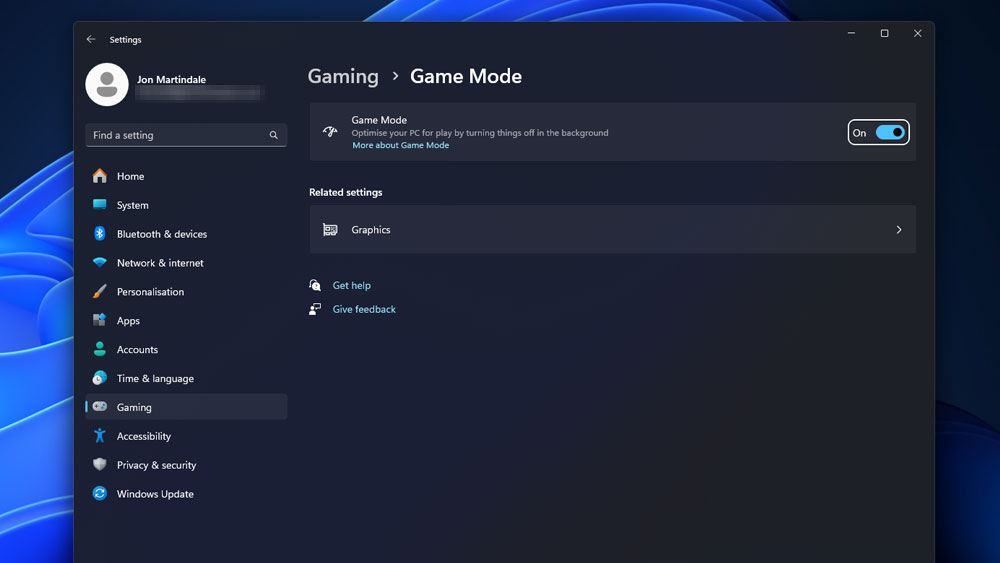
Jon Martindale / IDG
视窗游戏模式 是一种特殊的电脑状态,它会告诉 Windows 你正在玩游戏,因此它应降低后台应用程序的优先级。
不过,游戏模式并不会完全停止这些后台应用程序,因此手动关闭任何特别耗费资源的应用程序可能会获得更好的效果。不过,开启游戏模式只需一秒钟,而且更方便。
导航至 设置 >; 游戏然后将游戏模式切换为 开启.
想要对游戏模式进行更多调整,使其更加出色?请查看我们的 Windows 游戏模式微调指南。
启用 XMP/EXPO
大多数内存的运行速度都远高于默认设置,因此制造商会在出厂时将超频设置称为 XMP (极限内存配置文件)或 EXPO (超频扩展配置文件)。
可在 BIOS 中启用此设置,从而真正提升内存性能,改善系统整体性能。
不过,并非所有笔记本电脑都支持 XMP/EXPO,因此如果你发现 BIOS 中没有启用此功能的选项,那你可能要倒霉了。请查看制造商的网站,因为固件更新可能会为你提供该选项,但这并不能保证。
另请参阅: 低于 1000 美元的最佳游戏笔记本电脑
玩游戏前先插上电源
在笔记本电脑上玩游戏通常有两种体验:插电玩游戏和使用电池玩游戏。
当你的笔记本电脑插上电源时、 它可以完全绕过电池,直接从主电源中获取所需的全部电能。这并不意味着它会突然变得比以前更强大,但确实意味着它能发挥出全部潜能。
换句话说,它不会为了节省电能或优化效率而做出任何妥协,而是纯粹的、随心所欲的游戏性能。如果你要在一个地方长时间玩游戏,一定要把笔记本插上电源。这其中的差别会非常大。
设置正确的电源计划
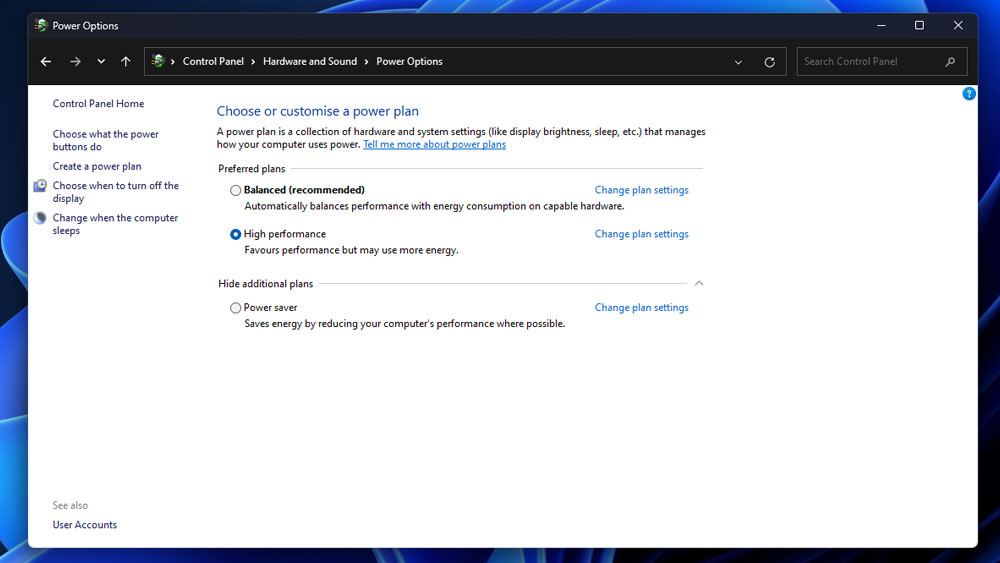
Jon Martindale / IDG
如果您在旅途中玩游戏,但无法插上电源怎么办?在这种情况下 必须 考虑电池的使用寿命。为了帮助您解决这个问题、 Windows 有几种电源计划 可供选择,让您根据需要优先考虑性能或电池寿命。
不过,以效率为导向的电源计划往往会将 CPU 和 GPU 置于较低功耗状态,可能会让你无法获得更高的性能,以延长电池使用时间。
如果你不在意这些,或者觉得可以自己管理电池使用时间,那么切换到平衡或高性能电源计划(而不是节能模式)就能带来真正的不同。
当笔记本电脑插着电源玩游戏时,这些电源计划不太可能产生那么大的影响–Windows 甚至会自动切换到高性能计划,但仍值得检查确认一下。
请注意 高性能电源计划也会影响其他方面的操作,例如阻止 USB 端口休眠,因此在低性能电源计划下,笔记本电脑可能会感觉响应较慢。
调整驱动程序设置
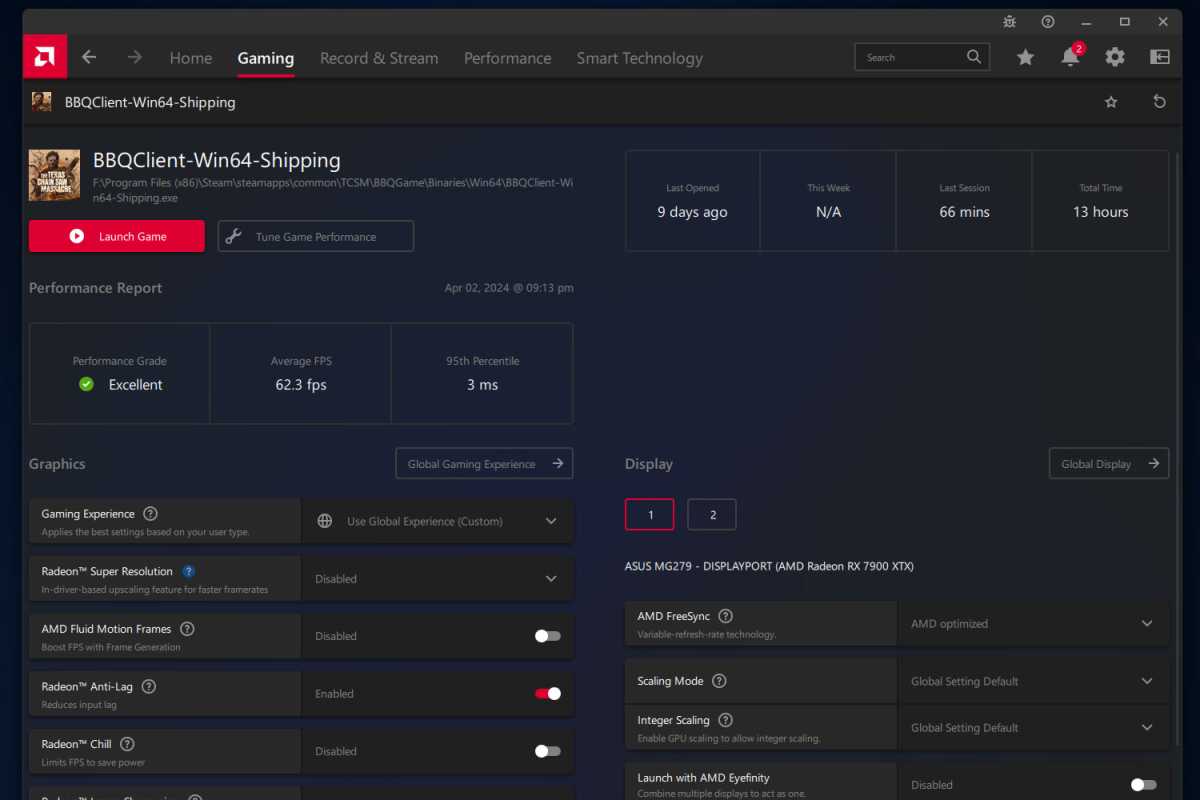
Jon Martindale / IDG
英伟达(Nvidia)、英特尔(Intel)和 AMD 显卡都有许多 设置 值得调整。通常,你会在这里找到 ReBAR/SAM,但这远非唯一值得调整的地方。
对于 AMD 游戏玩家来说,AMD Chill 可以在屏幕上没有动作时(例如在菜单屏幕或聆听对话时)动态降低帧频。这样可以降低笔记本电脑的温度,让它在实际需要时更长时间内保持强劲的性能。
AMD 还有 Radeon Boost,它可以动态调整分辨率和其他游戏中的因素,以提高性能。
对于 Nvidia 游戏玩家来说,将电源管理模式设置为 以获得最高性能 和 G-Sync 开启 (如果您的笔记本电脑支持),以最大限度地提高性能并避免屏幕撕裂。
AMD 和 Nvidia 也有自己的抗延迟技术。如果你在玩竞技游戏或希望尽可能减少输入延迟,请启用它们来改善你的反应时间。
超频 CPU/GPU
超频 超频是指手动提高组件(这里指 CPU 和/或 GPU)的时钟速度,使其运行得更快,从而释放更高的性能。
超频通常更适合台式电脑,因为它们有更好的散热设备,也不需要担心电池寿命或风扇噪音。但如果你的笔记本电脑组件支持超频,它也是提升性能的好方法。
对 CPU 和/或 GPU 进行超频会产生更多热量,导致风扇噪音增大,而且会更快地耗尽电池。超频还可能降低系统稳定性,导致系统更频繁地崩溃。因此,一定要慢慢来,安全地超频。
了解更多 AMD Radeon 显卡微调指南和 Nvidia GeForce 显卡微调指南。
还不够?更多性能!
有了以上所有功能和设置调整,你的游戏笔记本应该比以往运行得更快了。不过,这并不是你能完全发挥最低/最高性能的全部!
请参阅我们的 “提升笔记本电脑性能指南”,了解让笔记本电脑尽可能提高性能的其他技巧。





