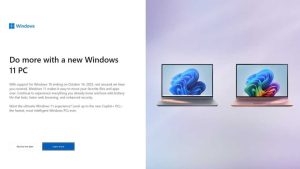Windows Defender 杀毒软件:首先要更改的 5 项设置
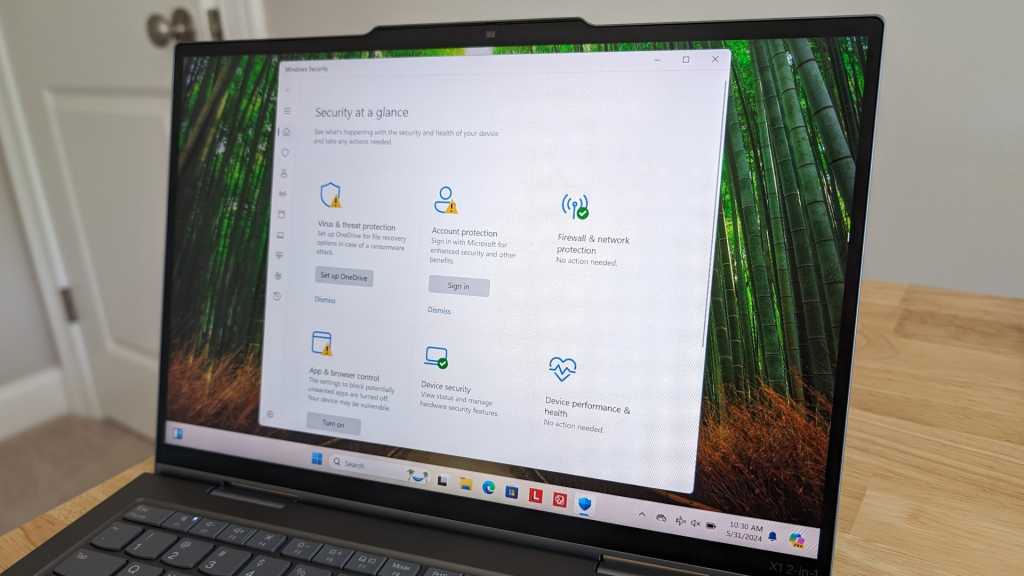
Windows Defender 是 Windows 本身内置的一款功能强大的杀毒软件。除非您在 Windows 11 或 Windows 10 电脑上安装了其他杀毒软件,否则您的电脑现在正在使用它。好消息是,微软的 Defender 杀毒软件设计得 “恰到好处”,无需过多调整,而且默认设置也很合理。但是,您可能仍然需要更改电脑内置杀毒软件的各种设置。
这里有一个你不再需要更改的设置:Windows Defender 现在可以阻止开箱即用的 “潜在不需要的应用程序”(PUA)。间谍软件、广告软件和其他你可能不想安装的垃圾软件都会被自动拦截,你不再需要打开开关来激活额外的保护。
通过受控文件夹访问保护你的文件
Windows Defender 杀毒软件有一项特别有用的功能,名为 “受控文件夹访问”,默认情况下是关闭的。该功能可提供额外保护,防止勒索软件和其他恶意软件,防止危险软件破坏文档文件夹等敏感文件夹中的文件。
您可以激活受控文件夹访问权限,为您的文件提供额外保护,不过您仍然应该备份重要文件。备份总是必不可少的。
请注意,如果你激活了受控文件夹访问权限,它可能会阻止你信任的应用程序访问你的文件。这时你需要进入 Windows 安全窗口,将这些应用程序添加到允许的应用程序列表中。
这就是默认情况下禁用该功能的原因–你可能需要做一些调整。这对游戏玩家来说可能尤其不便,因为 PC 游戏通常希望访问你的文档文件夹,以便在其中保存游戏文件。不过,如果你想为自己的文件提供额外的安全保护,这样做还是值得的。
要激活受控文件夹访问权限,请从 “开始 “菜单打开 “Windows 安全 “应用程序,选择 “病毒和威胁防护”,然后选择 “管理勒索软件保护”。然后从这里打开 “受控文件夹访问”。这里的链接可以让你查看被阻止应用程序的历史记录,选择哪些文件夹受保护,以及控制哪些应用程序可以通过受控文件夹访问保护。
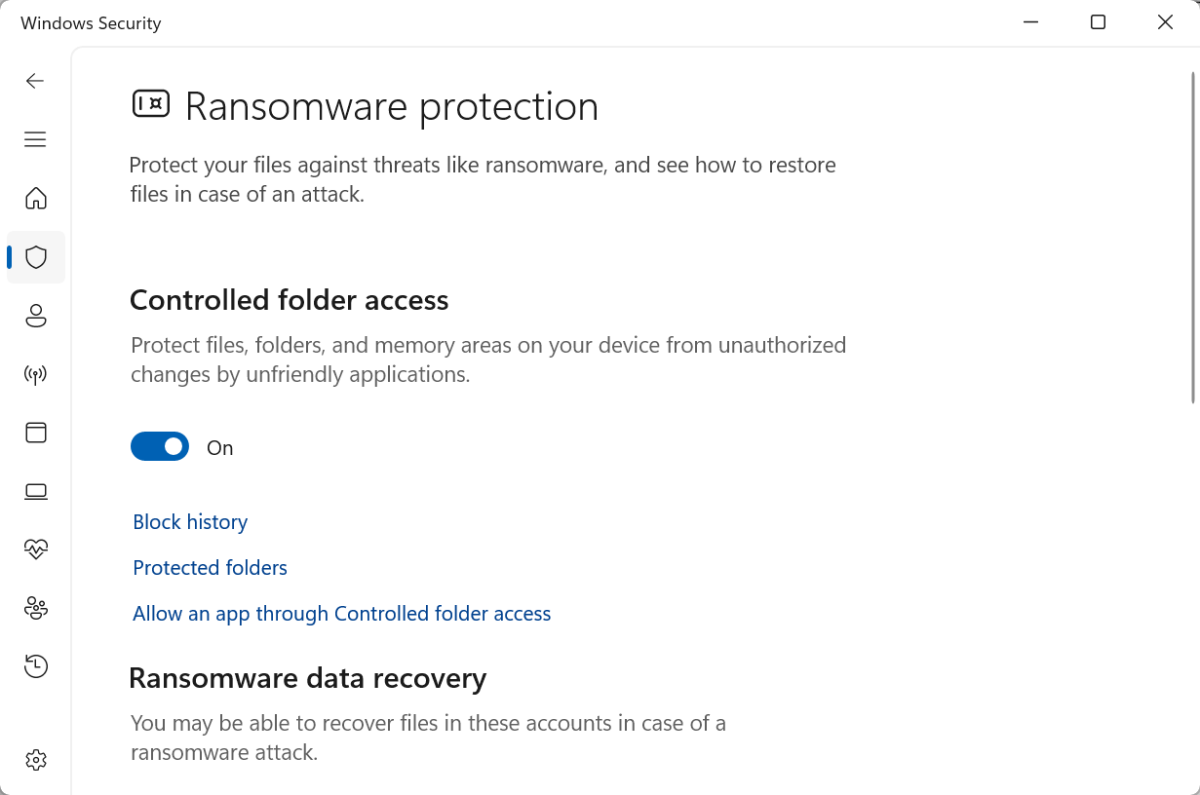
IDG / 克里斯-霍夫曼
关闭不必要的通知
虽然微软 Defender 通常会避开你的视线,悄悄地完成它的工作,但有一件不必要的事情却让你烦恼不已。当你不使用电脑时,卫士会尝试每天在后台执行一次全面系统扫描。扫描成功后,它会向你发送通知,告诉你 “没有发现新的威胁”。
显然,微软希望你知道 Defender 正在做什么。但你真的需要被弹出的通知打断,告诉你一切正常吗?我不这么认为。
要删除这些不必要的通知,请从 “开始 “菜单中打开 “Windows 安全 “应用程序,然后点击窗口左下角的齿轮状 “设置 “选项。
点击这里的 “管理通知 “链接,查看通知选项。只取消选中 “最近活动和扫描结果”。如果你不启用其他选项,Windows 就会在发现威胁时通知你,但不会在扫描并发现威胁时通知你。 没有 威胁。
您也可以在此关闭其他类型的卫士通知,但其他类型的通知更有用。
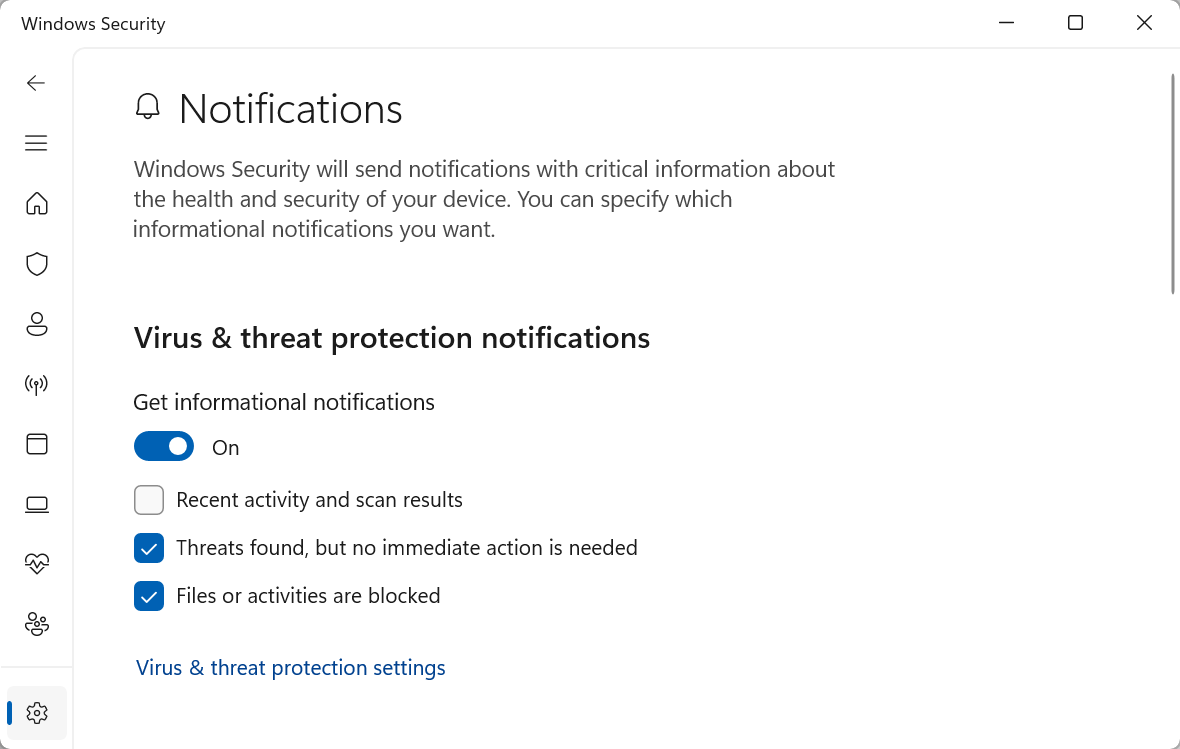
IDG / 克里斯-霍夫曼
抛弃系统托盘图标–尤其是第二个图标
Windows Defender 杀毒软件带有一个蓝色的盾形系统托盘图标,让你知道它正在运行。这很好,但如果你不想要它,它就会给你带来不必要的麻烦。
更糟糕的是,如果你订阅了 Microsoft 365,你可能会有 两个 蓝色盾形图标。一个是 Windows 安全图标(Windows 本身内置),另一个是 Microsoft Defender(Microsoft 365 的一部分)。
从技术上讲,Microsoft Defender 有一点不同,它有一些额外的功能,比如身份盗窃监控,作为订阅的一部分。为什么它们的名称和图标几乎一模一样,这个谜只有微软自己知道。
总之,微软没有提供明显的方法来关闭这些图标。但你可以通过禁用启动应用程序来做到这一点。
你可以直接从任务管理器中进行操作:首先,右键单击任务栏上的空白处并选择 “任务管理器”,或按 Ctrl+Shift+Esc 键,打开任务管理器。然后,选择 “启动应用程序”(Windows 11)或 “启动 “选项卡(Windows 10)。
要禁用 Windows 安全系统托盘图标,请右键单击 “SecurityHealthSystray.exe “应用程序并选择 “禁用”。要禁用 Microsoft 365 附带的 Microsoft Defender 图标,请右键单击 “Microsoft Defender “应用程序并选择 “禁用”。
(你也可以前往 “设置”> “应用程序”> “启动”,找到内置在 “设置 “应用程序中的启动应用程序管理工具。你可以使用自己喜欢的工具–“设置 “应用中的工具或 “任务管理器 “中的工具)。
下次注销计算机并重新登录或重启计算机时,盾牌形状的 Defender 图标将从系统托盘中消失。
即使这样做了,Windows Defender 仍会在后台运行。它会拦截恶意软件,并在拦截时发送通知。您可以通过 Windows Defender 应用程序访问其功能,只需从 “开始 “菜单启动 “Windows Defender “即可。只是它不会出现在电脑的系统托盘中。
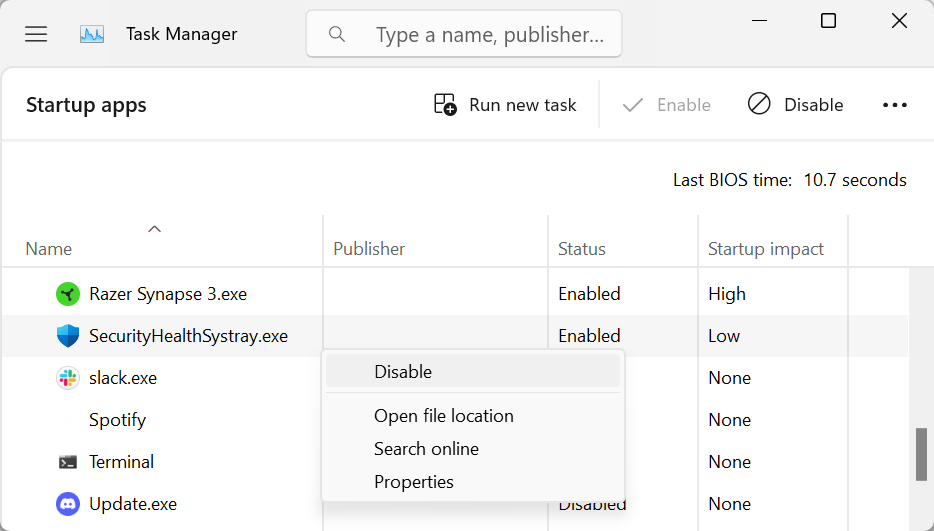
IDG / 克里斯-霍夫曼
设置排除项以加快速度
大多数电脑用户不需要在 Windows Defender 或其他杀毒软件中设置排除项。但是,如果您 做 的工作量,这将是整个列表中最需要更改的设置。
Defender 和其他反恶意软件工具会对电脑上使用的文件进行实时扫描。这通常是相当快的,现代杀毒工具在现代 PC 上的运行速度不会太慢。当我们在 PCWorld 对电脑进行基准测试时,我们总是在启用 Windows Defender 的情况下运行基准测试。毕竟,这是默认设置。
但是,对于某些工作负载,使用排除功能有很大的好处。如果你经常创建或处理大量你信任的小文件,或一些你信任的大文件,那么实时扫描会降低系统性能。
例如,在使用虚拟机或编译软件时,这一点尤其有用。通过将包含你正在处理的文件的文件夹排除在实时扫描之外,你可以获得一些速度上的改进。
但一定要小心,因为这样做会打开防御漏洞。你只能对你完全信任的文件夹这么做。将游戏文件夹排除在外可不是个好主意,毕竟我们生活的世界里,恶意软件已经通过 Steam 游戏更新传播开来。
如果 “排除 “对你的工作负载有意义,你应该在 Windows Defender 中配置它们。为此,请从 “开始 “菜单启动 “Windows 安全”,单击 “病毒和威胁防护”,然后单击病毒和威胁防护设置下的 “管理设置”。向下滚动到 “排除 “部分,然后单击 “添加或删除排除”。然后,添加要排除在扫描范围之外的文件夹–但同样要确保你已经准备好完全信任你要排除的文件夹。
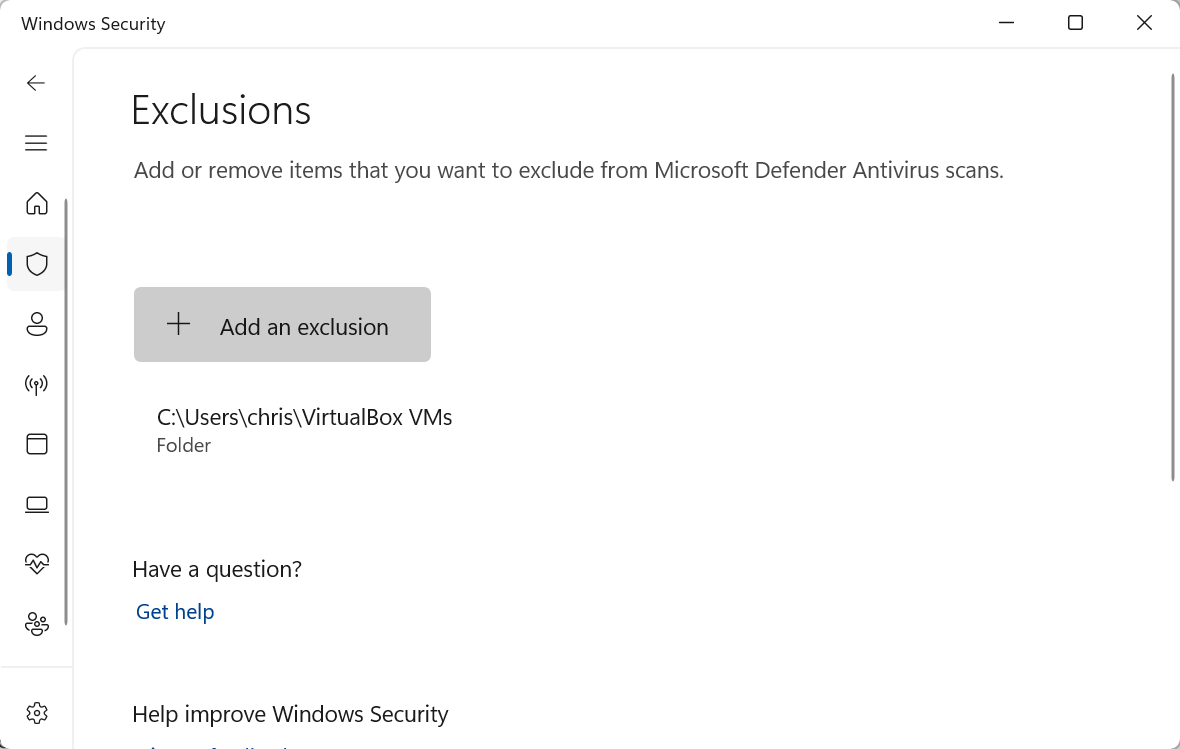
IDG / 克里斯-霍夫曼
考虑核心隔离是否适合您的 PC
Windows 安全 “应用中还有很多其他有趣的安全设置,你可能想尝试一下。我建议你从 “开始 “菜单启动 “Windows 安全 “应用程序,然后四处浏览一下。
微软在 Windows 安全界面中包含的一个有争议的设置–它并不是 相当 核心隔离是 Windows Defender 的一项功能,但 Windows 安全应用程序会要求您在电脑上激活它。核心隔离利用 CPU 提供的硬件虚拟化功能,将系统进程与电脑的其他部分隔离开来。通过内存完整性功能,它可以在电脑受到攻击时更好地保护系统进程免受恶意软件的攻击。
这不是 杀毒软件 确切地说,它是 Windows 操作系统的一项整体安全功能。它可以提供一些额外的保护,不过可能会降低电脑性能,因此可能不是电脑游戏玩家的理想选择。
如果您在 2022 年底之前升级到 Windows 11 或设置了 PC,则默认情况下会禁用核心隔离功能。如果您在 2022 年底的重大更新后设置了新电脑,则默认情况下会开启核心隔离功能。
虽然这一设置可以提高安全性,但也会降低一些性能,尤其是在游戏中,特别是在旧电脑上。我建议在激活前阅读有关核心隔离的详细信息。或者,如果你有一台现代游戏电脑,你可以考虑关闭它,以获得额外的 FPS。
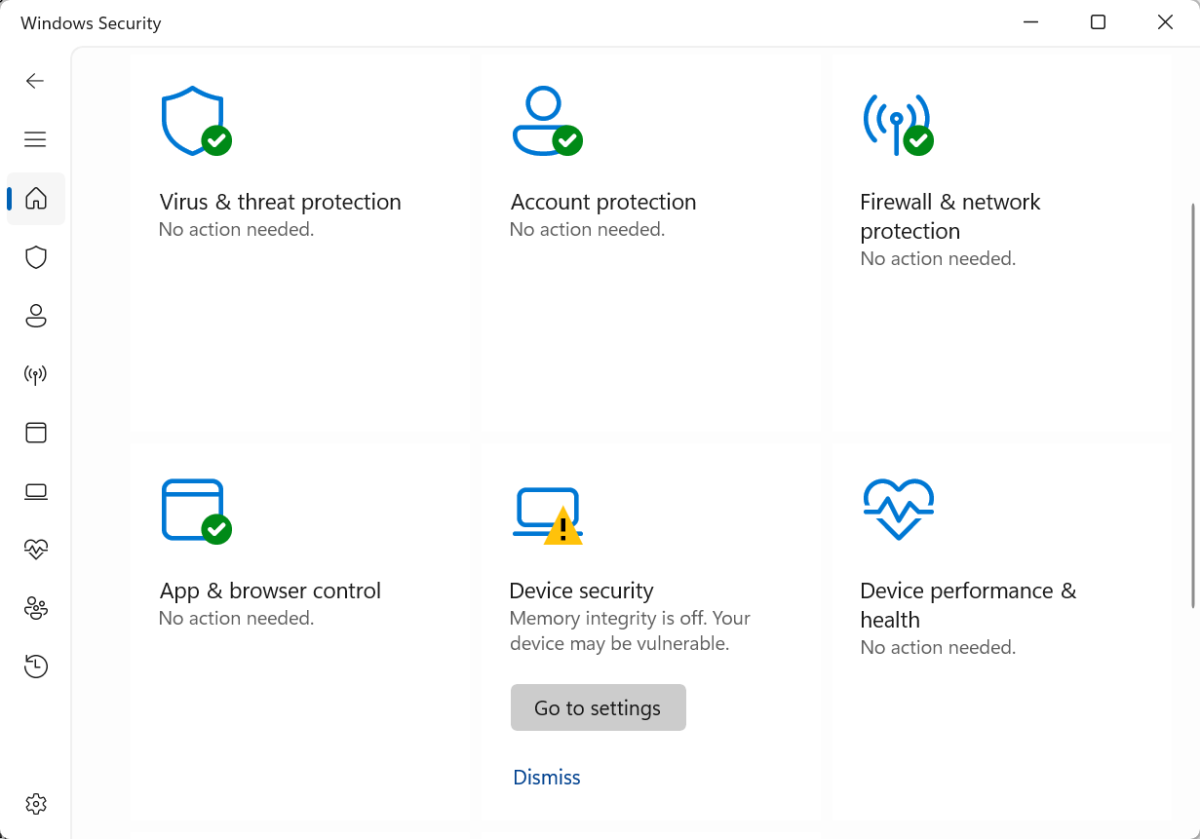
IDG / 克里斯-霍夫曼
喜欢其他杀毒软件?无需关闭 Defender
Windows Defender 是一款功能强大的杀毒工具,无需过多配置即可正常运行。这是它的优点之一。
即使你偏爱其他杀毒软件,也无需关闭微软的 Defender 杀毒软件。在你安装了另一款杀毒软件后,卫士会注意到你正在使用另一款杀毒软件,并停止实时扫描。如果你卸载了其他杀毒软件,卫士就会重新启动。
微软的 Defender 杀毒软件可确保 Windows PC 始终拥有基本级别的杀毒软件保护。您不需要 需要 在现代 Windows 11 或 Windows 10 电脑上安装杀毒软件–这是一个安全神话。